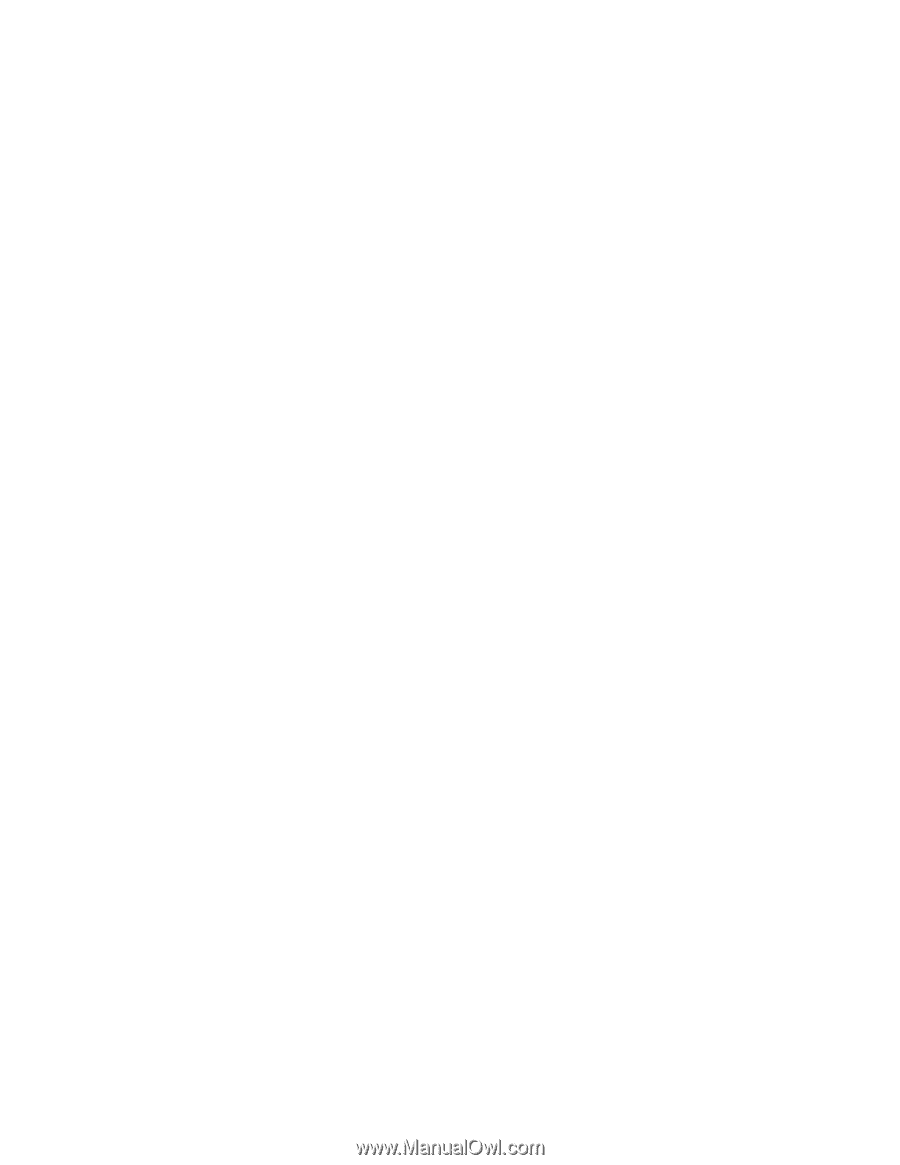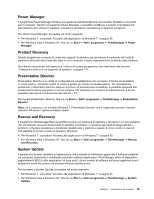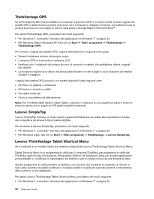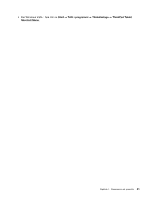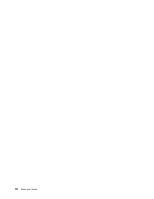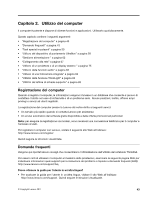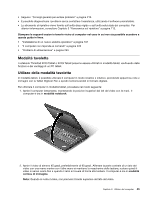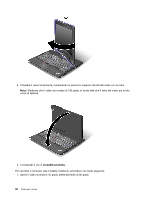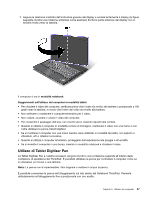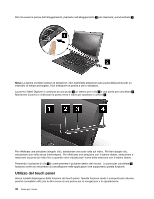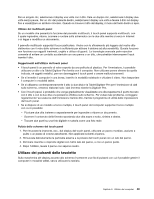Lenovo ThinkPad X220i (Italian) User Guide - Page 62
Security Solution., È necessario collegare o sostituire una periferica?
 |
View all Lenovo ThinkPad X220i manuals
Add to My Manuals
Save this manual to your list of manuals |
Page 62 highlights
Come utilizzare la batteria in modo più efficiente? • Per risparmiare alimentazione o sospendere un'operazione senza chiudere le applicazioni o salvare i file, consultare la spiegazione relativa alle "modalità di risparmio energetico" a pagina 64. • Per ottenere un equilibrio ottimale tra prestazioni e risparmio energetico, creare e applicare piani di alimentazione (in Windows XP, schemi di alimentazione) mediante Power Manager. • Se il computer resta spunto per un lungo periodo di tempo, è possibile impedire che la batteria si scarichi rimuovendola. Per ulteriori informazioni sull'utilizzo della batteria, consultare la sezione "Gestione dell'alimentazione" a pagina 62. La sicurezza è un problema ed è necessario cancellare in modo sicuro i dati memorizzati sul disco rigido o sull'unità SSD? • Consultare la sezione Capitolo 4 "Sicurezza" a pagina 95 per informazioni su come proteggere il computer dall'utilizzo non autorizzato e dai furti. • Client Security Solution preinstallato sul computer esegue molte delle attività di sicurezza che ne facilitano la protezione. Se viene eseguita la configurazione guidata, assicurarsi di impostare Client Security Solution. Nota: Se il computer è un modello Windows 7, Client Security Solution non è preinstallato al suo interno. • Prima di cancellare i dati dall'unità disco fisso o dall'unità solid state, consultare "Nota sulla cancellazione dei dati dall'unità disco fisso o unità solid state" a pagina 111. Come collegarsi in luoghi differenti? • Per la risoluzione di un problema relativo alla rete wireless, visitare il sito Web all'indirizzo: http://www.lenovo.com/support/faq • È possibile usufruire delle funzioni di connessione di rete utilizzando Access Connections. • Per ulteriori informazioni sull'utilizzo delle funzioni wireless del computer, consultare "Connessioni wireless" a pagina 67. • Per viaggiare con maggiore tranquillità, consultare i suggerimenti contenuti in "Spostamenti con il computer" a pagina 92. • Premere Fn+F5 o utilizzare l' "interruttore radio wireless" a pagina 13 per abilitare o disabilitare le funzioni wireless. Come fornire presentazioni o collegare un video esterno? • Utilizzare Presentation Director per impostare una presentazione. Nota: se il computer è un modello Windows 7, Presentation Director non è supportato, tuttavia è possibile utilizzare la combinazione di tasti Fn+F7 per cambiare la posizione di output di visualizzazione. • Assicurarsi di seguire la procedura per il "Collegamento di un monitor esterno" a pagina 77. • Con la funzione Estendi il desktop, è possibile visualizzare l'uscita sia sul display del computer sia sul monitor esterno. È necessario collegare o sostituire una periferica? • Consultare Capitolo 6 "Sostituzione delle periferiche" a pagina 121 per ulteriori informazioni sulla sostituzione delle periferiche del computer. • Consultare Capitolo 7 "Miglioramento del computer" a pagina 157 per ulteriori informazioni sul miglioramento delle funzioni del computer. Cosa fare se il computer durante l'utilizzo diventa più lento? 44 Guida per l'utente