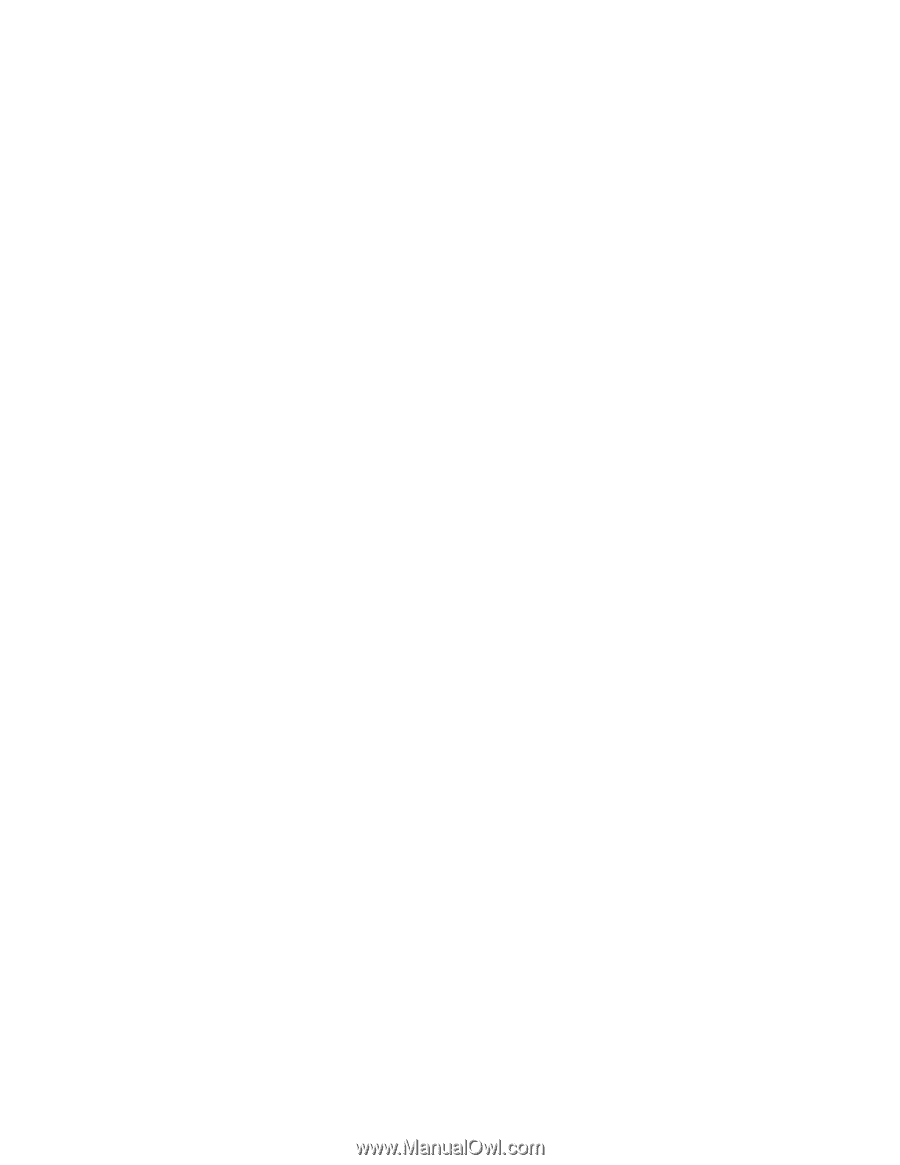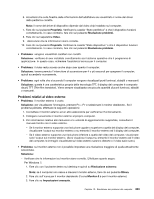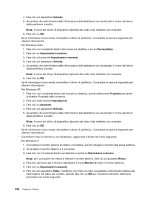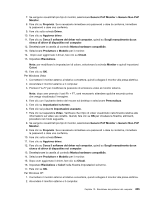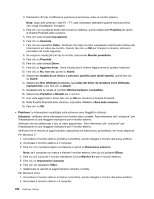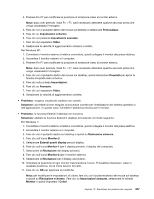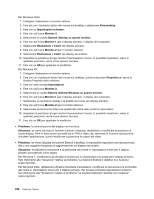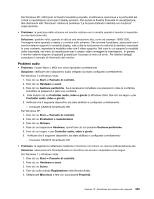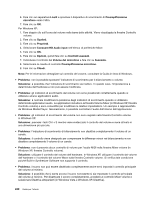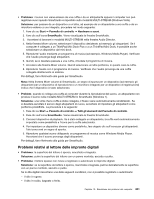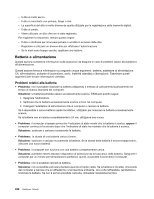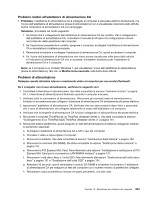Lenovo ThinkPad X220i (Italian) User Guide - Page 256
se viene utilizzata la funzione Estendi il desktop, disabilitarla e modificare la posizione di
 |
View all Lenovo ThinkPad X220i manuals
Add to My Manuals
Save this manual to your list of manuals |
Page 256 highlights
Per Windows Vista: 1. Collegare l'elaboratore al monitor esterno. 2. Fare clic con il pulsante destro del mouse sul desktop e selezionare Personalizza. 3. Fare clic su Impostazioni schermo. 4. Fare clic sull'icona Monitor-2. 5. Selezionare la casella Estendi desktop su questo monitor. 6. Fare clic sull'icona Monitor-1 (per il display primario, il display del computer). 7. Selezionare Risoluzione e Colori del display primario. 8. Fare clic sull'icona Monitor-2 (per il monitor esterno). 9. Selezionare Risoluzione e Colori del display secondario. 10. Impostare la posizione di ogni monitor trascinandone l'icona. È possibile impostare i video in qualsiasi posizione, ma le icone devono toccarsi. 11. Fare clic su OK per applicare le modifiche. Per Windows XP: 1. Collegare l'elaboratore al monitor esterno. 2. Fare clic con il pulsante destro del mouse sul desktop, quindi selezionare Proprietà per aprire la finestra Proprietà dello schermo. 3. Fare clic sulla scheda Impostazioni. 4. Fare clic sull'icona Monitor-2. 5. Selezionare la casella Estendi desktop Windows su questo monitor. 6. Fare clic sull'icona Monitor-1 (per il display primario, il display del computer). 7. Selezionare la risoluzione display e la qualità del colore del display primario. 8. Fare clic sull'icona Monitor-2 (per il monitor esterno). 9. Selezionare la risoluzione video e la qualità del colore dello schermo secondario. 10. Impostare la posizione di ogni monitor trascinandone l'icona. È possibile impostare i video in qualsiasi posizione, ma le icone devono toccarsi. 11. Fare clic su OK per applicare le modifiche. • Problema: la commutazione del display non funziona. Soluzione: se viene utilizzata la funzione Estendi il desktop, disabilitarla e modificare la posizione di uscita display. Se è in esecuzione una pellicola in DVD o video clip, terminare la funzione riproduzione, chiudere l'applicazione, quindi modificare la posizione di output del video. • Problema: se viene utilizzata la funzione Estendi il desktop, è impossibile impostare una risoluzione più alta o una maggiore frequenza di aggiornamento sul display secondario. Soluzione: modificare la risoluzione e la profondità del colore in impostazioni minori per il display primario procedendo come segue: Per Windows 7: modificare la profondità di risoluzione in impostazioni più basse per il display primario. Fare riferimento alla "Soluzione" relativa al problema "La funzione Estendi il desktop non funziona" sopra riportato. Per Windows Vista: utilizzando la finestra Visualizza impostazioni, modificare la risoluzione e la profondità del colore in impostazioni minori per il display primario. Per avviare la finestra Impostazioni schermo, fare riferimento alla "Soluzione" relativa al problema "La funzione Estendi il desktop non funziona" sopra riportato. 238 Guida per l'utente