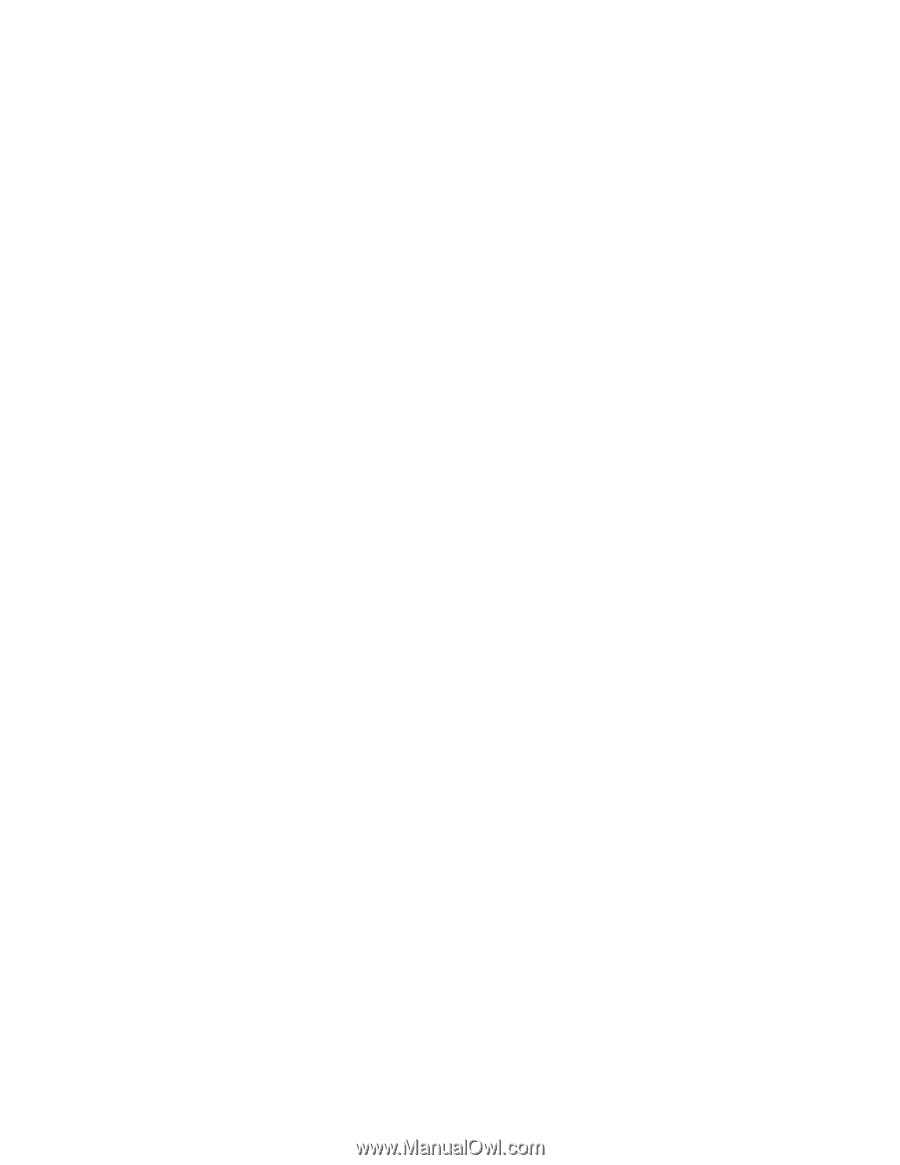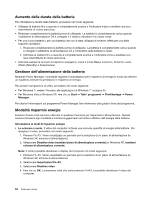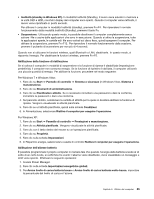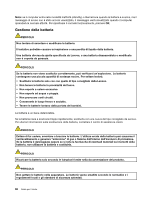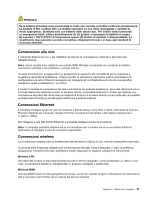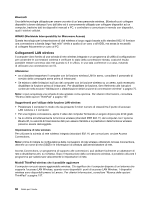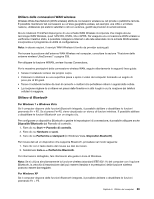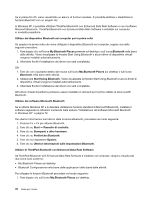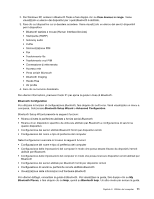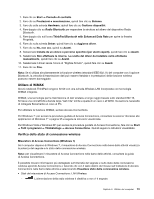Lenovo ThinkPad X220i (Italian) User Guide - Page 87
Utilizzo delle connessioni WAN wireless, Utilizzo di, in Windows Vista
 |
View all Lenovo ThinkPad X220i manuals
Add to My Manuals
Save this manual to your list of manuals |
Page 87 highlights
Utilizzo delle connessioni WAN wireless Wireless Wide Area Network (WAN wireless) abilita le connessioni wireless su reti private o pubbliche remote. È possibile mantenere tali connessioni su un'area geografica estesa, ad esempio una città o un'intera nazione, utilizzando più sistemi satellitari o siti con antenne, gestiti da provider di servizi wireless. Alcuni notebook ThinkPad dispongono di una scheda WAN Wireless incorporata che integra alcune tecnologie WAN Wireless, quali 1xEV-DO, HSPA, 3G o GPRS. Per eseguire una connessione WAN wireless e verificarne il relativo stato, è possibile collegarsi a Internet o alla rete aziendale con la scheda WAN wireless incorporata e il programma di utilità di configurazione. Nota: in alcune nazioni, il servizio WAN Wireless è fornito da provider autorizzati. Per trovare la posizione dell'antenna WAN Wireless nel computer, consultare la sezione "Posizione delle antenne wireless UltraConnect" a pagina 258. Per utilizzare la funzione WWAN, avviare Access Connections. Per le massime prestazioni della connessione wireless WAN, seguire attentamente le seguenti linee guida: • Tenere il notebook lontano dal proprio corpo. • Collocare il notebook su una superficie piana e aprire il video del computer formando un angolo di poco più di 90 gradi. • Tenere il notebook lontano da muri di cemento o mattoni che potrebbero ridurre i segnali delle cellule. • La ricezione migliore la si ottiene nei pressi delle finestre e in altri luoghi in cui la ricezione dei telefoni cellulari è maggiore. Utilizzo di Bluetooth Per Windows 7 e Windows Vista Se il computer dispone delle funzioni Bluetooth integrate, è possibile abilitare o disabilitare le funzioni premendo Fn + F5. Se si preme Fn+F5, viene visualizzato un elenco di funzioni wireless. È possibile abilitare o disabilitare le funzioni Bluetooth con un singolo clic. Per configurare un dispositivo Bluetooth o gestire le impostazioni di connessione, è possibile utilizzare anche Dispositivi Bluetooth dal Pannello di controllo. 1. Fare clic su Start ➙ Pannello di controllo. 2. Fare clic su Hardware e suoni. 3. Fare clic su Periferiche e stampanti (in Windows Vista, Dispositivi Bluetooth). Per inviare dati ad un dispositivo che supporta Bluetooth, procedere nel modo seguente: 1. Fare clic con il tasto destro del mouse sui dati da inviare. 2. Selezionare Invia a ➙ Periferiche Bluetooth. Per informazioni dettagliate, fare riferimento alla guida in linea di Windows. Nota: Se si utilizza simultaneamente la funzione wireless (standard IEEE 802.11) del computer con l'opzione Bluetooth, la velocità di trasmissione dati può essere ritardata e le prestazioni della funzione wireless possono essere danneggiate. Per Windows XP Se il computer dispone delle funzioni Bluetooth integrate, è possibile abilitare o disabilitare le funzioni premendo Fn + F5. Capitolo 2. Utilizzo del computer 69