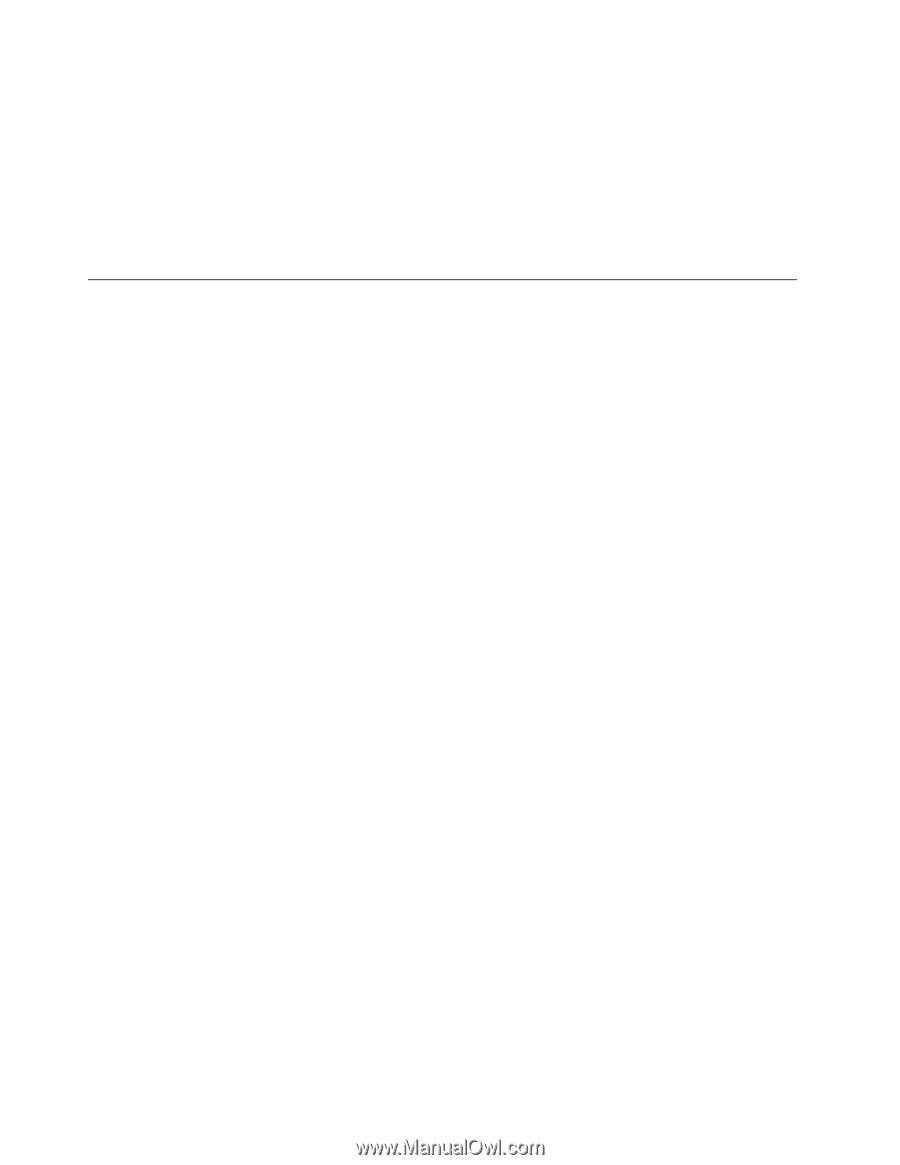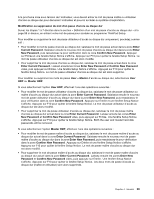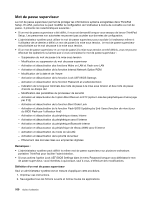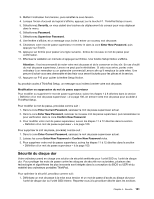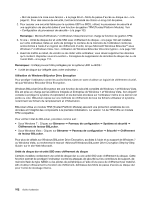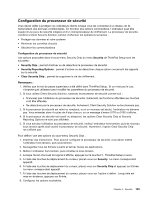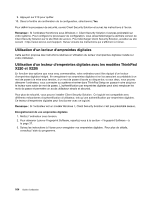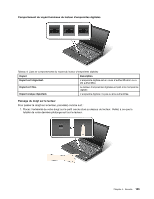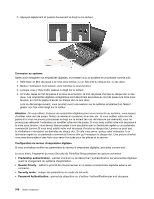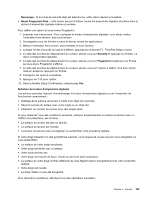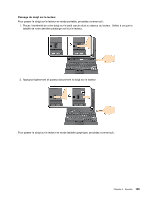Lenovo ThinkPad X220i (French) User Guide - Page 124
Utilisation d'un lecteur d'empreintes digitales
 |
View all Lenovo ThinkPad X220i manuals
Add to My Manuals
Save this manual to your list of manuals |
Page 124 highlights
9. Appuyez sur F10 pour quitter. 10. Dans la fenêtre de confirmation de la configuration, sélectionnez Yes. Pour définir le processeur de sécurité, ouvrez Client Security Solution et suivez les instructions à l'écran. Remarque : Si l'ordinateur fonctionne sous Windows 7, Client Security Solution n'est pas préinstallé sur votre système. Pour configurer le processeur de configuration, vous devez télécharger la dernière version de Client Security Solution sur le site Web de Lenovo. Pour télécharger Client Security Solution, accédez au site suivant : http://www.lenovo.com/support. Suivez ensuite les instructions qui s'affichent à l'écran. Utilisation d'un lecteur d'empreintes digitales Cette section propose des instructions relatives à l'utilisation du lecteur d'empreintes digitales installé sur votre ordinateur. Utilisation d'un lecteur d'empreintes digitales avec les modèles ThinkPad X220 et X220i En fonction des options que vous avez commandées, votre ordinateur peut être équipé d'un lecteur d'empreintes digitales intégré. En enregistrant vos empreintes digitales et en les associant au préalable à un mot de passe à la mise sous tension, à un mot de passe d'accès au disque dur, ou aux deux, vous pouvez démarrer l'ordinateur, vous connecter au système et entrer dans ThinkPad Setup en passant votre doigt sur le lecteur sans saisir de mot de passe. L'authentification par empreintes digitales peut ainsi remplacer les mots de passe et permettre un accès utilisateur simple et sécurisé. Pour plus de sécurité, vous pouvez installer Client Security Solution. Ce logiciel est compatible avec différents mécanismes d'authentification d'utilisateur, tels qu'une authentification par empreintes digitales. Ce lecteur d'empreintes digitales peut fonctionner avec ce logiciel. Remarque : Si l'ordinateur est un modèle Windows 7, Client Security Solution n'est pas préinstallé dessus. Enregistrement de vos empreintes digitales 1. Mettez l'ordinateur sous tension. 2. Pour démarrer Lenovo Fingerprint Software, reportez-vous à la section « Fingerprint Software » à la page 37. 3. Suivez les instructions à l'écran pour enregistrer vos empreintes digitales. Pour plus de détails, consultez l'aide du programme. 104 Guide d'utilisation