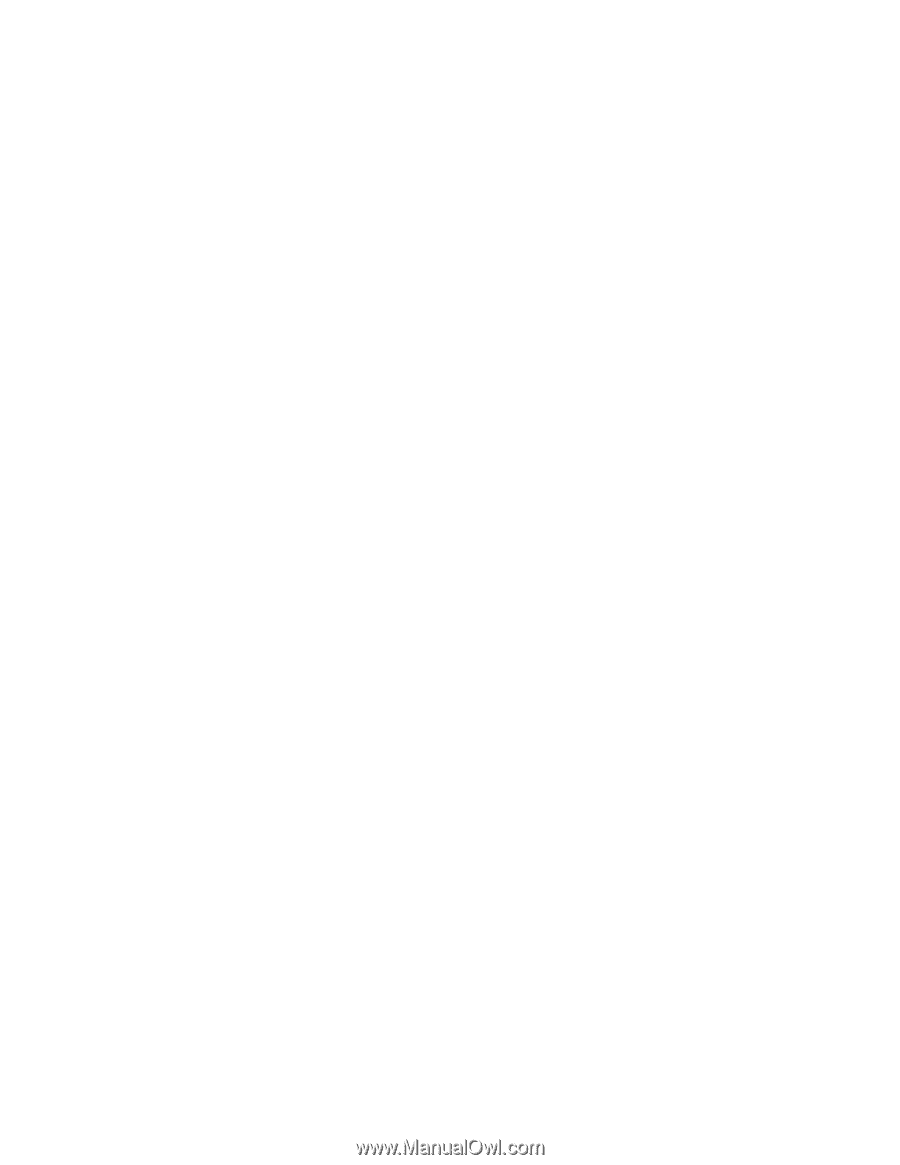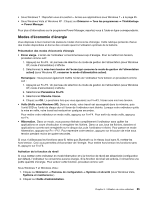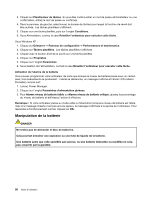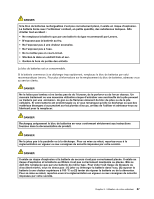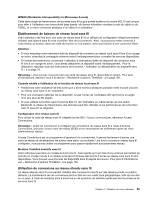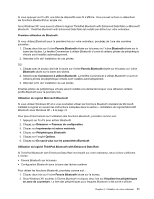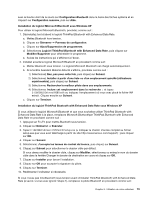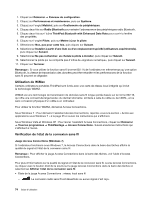Lenovo ThinkPad X220i (French) User Guide - Page 90
Utilisation de, sous Windows Vista
 |
View all Lenovo ThinkPad X220i manuals
Add to My Manuals
Save this manual to your list of manuals |
Page 90 highlights
Certains ordinateurs portables ThinkPad sont livrés avec une carte de réseau étendu intégrée qui incluent certaines technologies de réseau étendu sans fil, comme 1xEV-DO, HSPA, 3G ou GPRS. Vous pouvez vous connecter à Internet ou au réseau de votre entreprise à l'aide de la carte de réseau étendu sans fil intégrée et de l'utilitaire de configuration pour établir une connexion de réseau étendu sans fil et contrôler son état. Remarque : Dans certains pays, le service de réseau étendu sans fil est fourni par des fournisseurs de services autorisés. Pour trouver l'emplacement de l'antenne du réseau étendu sans fil sur votre ordinateur, reportez-vous à la section « Emplacement des antennes sans fil UltraConnect » à la page 260. Pour utiliser la fonction de réseau étendu sans fil, démarrez Access Connections. Pour optimiser les performances de votre connexion réseau étendu sans fil, gardez les conseils d'utilisation suivants à l'esprit : • Maintenez l'ordinateur portable éloigné de votre corps. • Placez votre ordinateur portable sur une surface place et ouvrez l'écran de l'ordinateur afin qu'il forme un angle d'un peu plus de 90 degrés. • Eloignez votre ordinateur portable des murs de béton ou de brique qui risqueraient de réduire la force des signaux cellulaires. • Vous obtiendrez une meilleure réception à proximité des fenêtres et d'autres endroits où la réception de téléphone cellulaire est la meilleure. Utilisation de Bluetooth Sous Windows 7 et Windows Vista Si votre ordinateur est doté des fonctions intégrées Bluetooth, vous pouvez activer ou désactiver les fonctions en appuyant sur les touches Fn+F5. Si vous appuyez sur Fn+F5, une liste de dispositifs sans fil s'affiche. Vous pouvez activer ou désactiver les fonctions Bluetoothd'un simple clic. Pour configurer un périphérique Bluetooth ou gérer les paramètres de connexion, vous pouvez utiliser Périphériques Bluetooth dans le panneau de configuration. 1. Cliquez sur Démarrer ➙ Panneau de configuration. 2. Cliquez sur Matériel et son. 3. Cliquez sur Périphériques et imprimantes (sous Windows Vista, Périphériques Bluetooth). Pour envoyer des données à un périphérique Bluetooth, procédez comme suit : 1. Cliquez avec le bouton droit de la souris sur les données à envoyer. 2. Sélectionnez Envoyer à ➙ Périphériques Bluetooth. Pour plus de détails, reportez-vous à l'aide en ligne de Windows. Remarque : Si vous utilisez la fonction sans fil (norme 802.11) de l'ordinateur en même temps qu'une option Bluetooth, la vitesse de transmission des données peut être retardée et les performances de la fonction sans fil peuvent se dégrader. Sous Windows XP Si votre ordinateur est doté des fonctions intégrées Bluetooth, vous pouvez activer ou désactiver les fonctions en appuyant sur les touches Fn+F5. 70 Guide d'utilisation