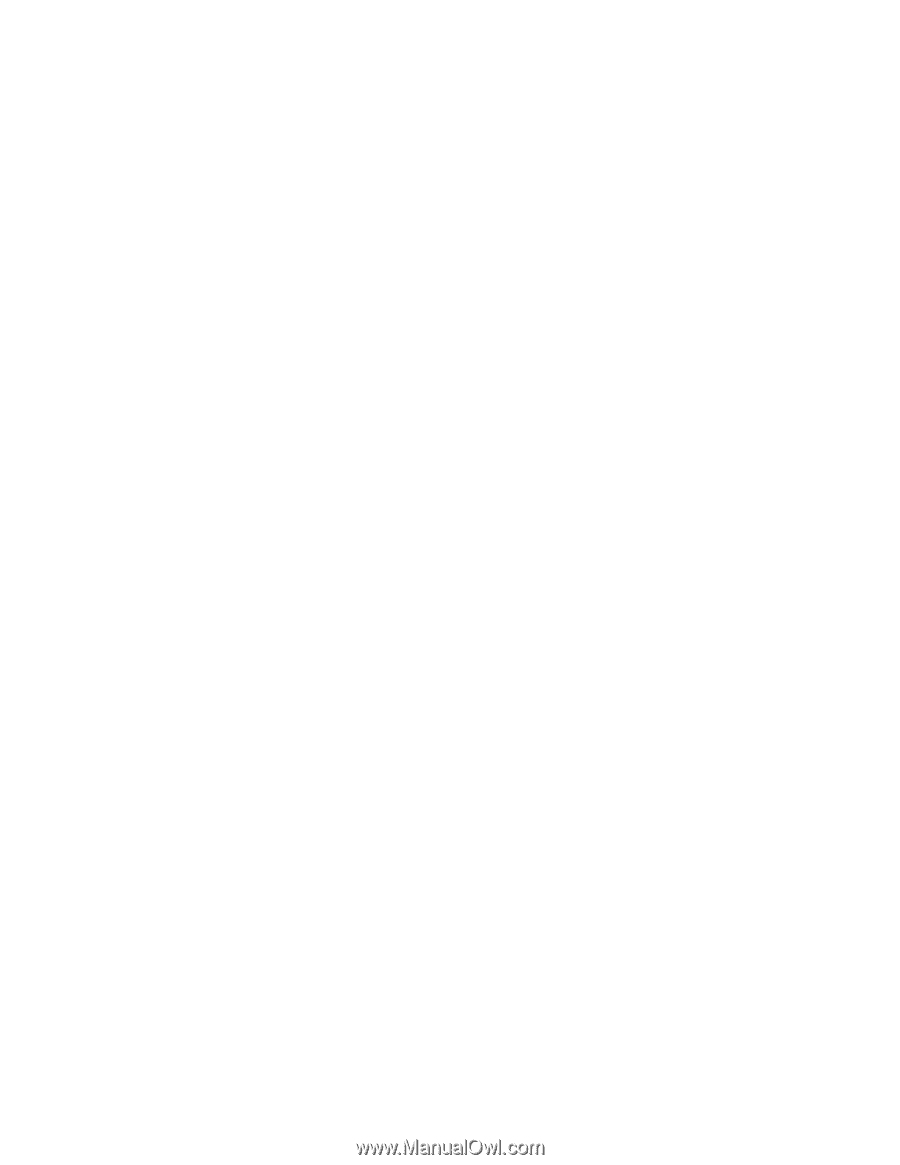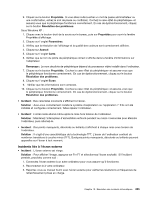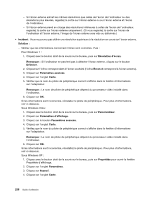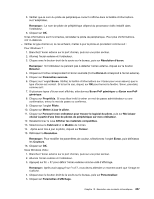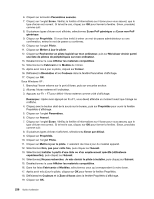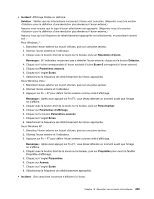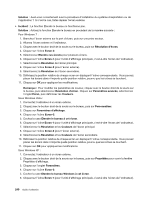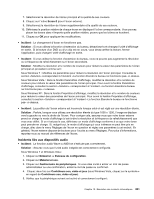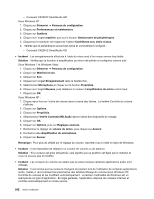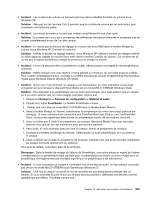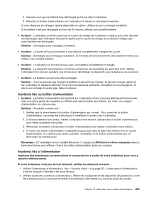Lenovo ThinkPad X220i (French) User Guide - Page 260
Paramètres d'affichage, Paramètres
 |
View all Lenovo ThinkPad X220i manuals
Add to My Manuals
Save this manual to your list of manuals |
Page 260 highlights
Solution : Avez-vous correctement suivi la procédure d'installation du système d'exploitation ou de l'application ? Si c'est le cas, faites réparer l'écran externe. • Incident : La fonction Etendre le bureau ne fonctionne pas. Solution : Activez la fonction Etendre le bureau en procédant de la manière suivante : Pour Windows 7 : 1. Branchez l'écran externe sur le port d'écran, puis sur une prise secteur. 2. Allumez l'écran externe et l'ordinateur. 3. Cliquez avec le bouton droit de la souris sur le bureau, puis sur Résolution d'écran. 4. Cliquez sur l'icône Ecran-2. 5. Sélectionnez Etendre ces écrans pour plusieurs écrans. 6. Cliquez sur l'icône Ecran-1 (pour l'unité d'affichage principale, c'est-à-dire l'écran de l'ordinateur). 7. Sélectionnez la Résolution de l'écran principal. 8. Cliquez sur l'icône Ecran-2 (pour l'écran externe). 9. Sélectionnez la Résolution de l'écran secondaire. 10. Définissez la position relative de chaque écran en déplaçant l'icône correspondante. Vous pouvez placer les écrans dans n'importe quelle position relative, pourvu que les icônes se touchent. 11. Cliquez sur OK pour appliquer les modifications. Remarque : Pour modifier les paramètres de couleur, cliquez avec le bouton droit de la souris sur le bureau, puis sélectionnez Résolution d'écran. Cliquez sur Paramètres avancés, sélectionnez l'onglet Ecran, puis définissez les Couleurs. Sous Windows Vista : 1. Connectez l'ordinateur à un écran externe. 2. Cliquez avec le bouton droit de la souris sur le bureau, puis sur Personnaliser. 3. Cliquez sur Paramètres d'affichage. 4. Cliquez sur l'icône Ecran-2. 5. Cochez la case Etendre le bureau à cet écran. 6. Cliquez sur l'icône Ecran-1 (pour l'unité d'affichage principale, c'est-à-dire l'écran de l'ordinateur). 7. Sélectionnez la Résolution et les Couleurs de l'écran principal. 8. Cliquez sur l'icône Ecran-2 (pour l'écran externe). 9. Sélectionnez la Résolution et les Couleurs de l'écran secondaire. 10. Définissez la position relative de chaque écran en déplaçant l'icône correspondante. Vous pouvez placer les écrans dans n'importe quelle position relative, pourvu que les icônes se touchent. 11. Cliquez sur OK pour appliquer les modifications. Sous Windows XP : 1. Connectez l'ordinateur à un écran externe. 2. Cliquez avec le bouton droit de la souris sur le bureau, puis sur Propriétés pour ouvrir la fenêtre Propriétés d'affichage. 3. Cliquez sur l'onglet Paramètres. 4. Cliquez sur l'icône Ecran-2. 5. Cochez la case Etendre le bureau Windows à cet écran. 6. Cliquez sur l'icône Ecran-1 (pour l'unité d'affichage principale, c'est-à-dire l'écran de l'ordinateur). 240 Guide d'utilisation