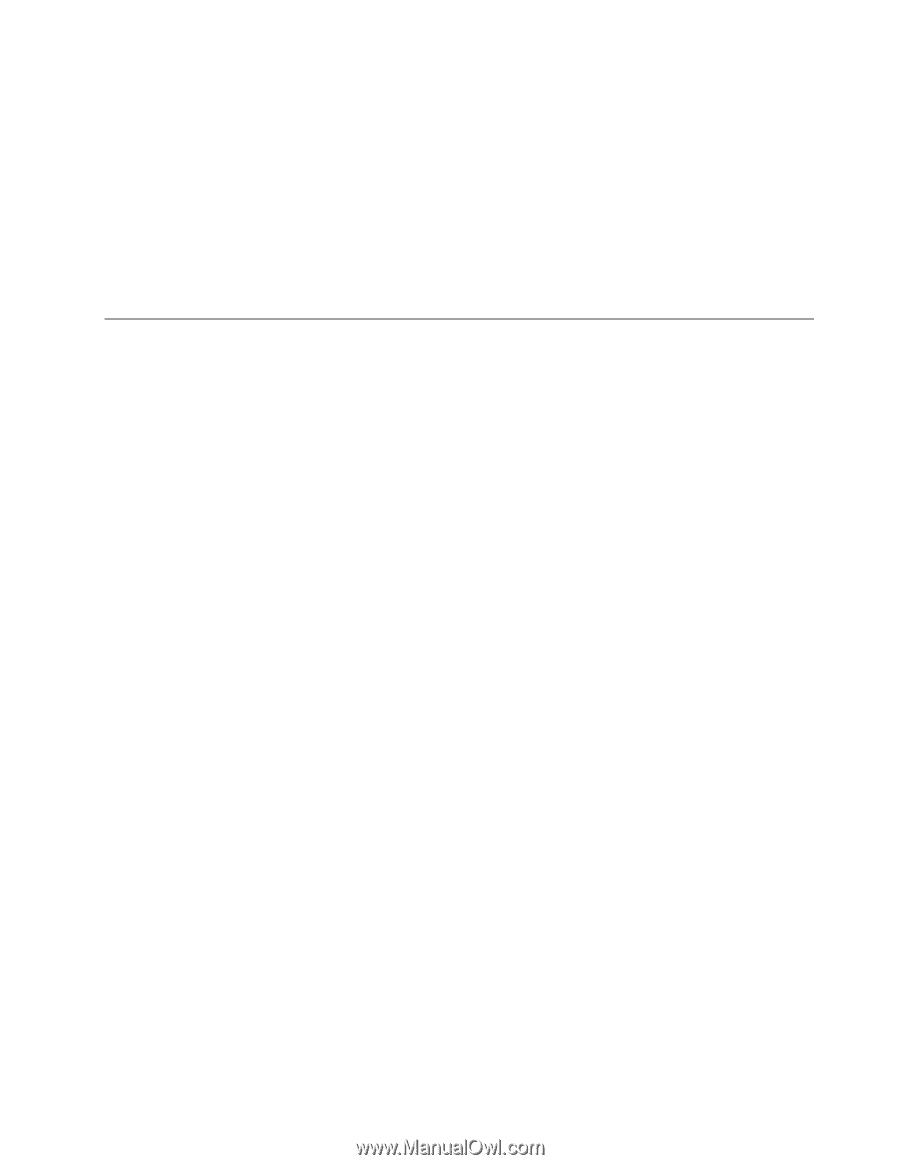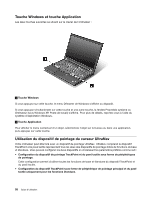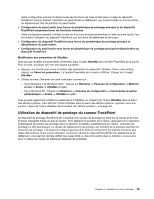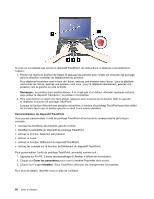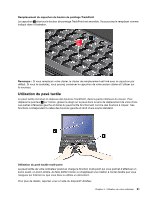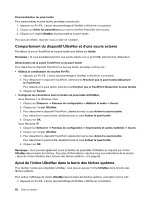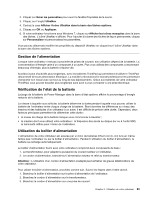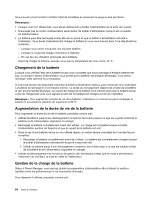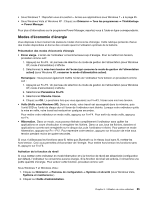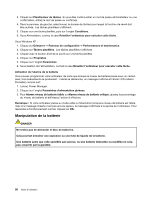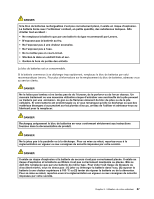Lenovo ThinkPad X220i (French) User Guide - Page 83
Gestion de l'alimentation, Vérification de l'état de la batterie
 |
View all Lenovo ThinkPad X220i manuals
Add to My Manuals
Save this manual to your list of manuals |
Page 83 highlights
2. Cliquez sur Gérer les paramètres pour ouvrir la fenêtre Propriétés de la souris. 3. Cliquez sur l'onglet UltraNav. 4. Cochez la case Afficher l'icône UltraNav dans la barre des tâches système. 5. Cliquez sur OK ou Appliquer. 6. Si votre ordinateur fonctionne sous Windows 7, cliquez sur Afficher les icônes masquées dans la barre des tâches. L'icône UltraNav s'affiche. Pour l'ajouter à la barre des tâches de façon permanente, cliquez sur Personnaliser et personnalisez les paramètres. Vous pouvez désormais modifier les propriétés du dispositif UltraNav en cliquant sur l'icône UltraNav dans la barre des tâches système. Gestion de l'alimentation Lorsque votre ordinateur n'est pas à proximité de prises de courant, son utilisation dépend de la batterie. La consommation d'énergie varie d'un composant à un autre. Plus vous utilisez des composants consommant beaucoup d'énergie, plus la batterie s'épuise vite. Accédez à plus d'activités plus longtemps, avec les batteries ThinkPad qui permettent d'utiliser le ThinkPad déconnecté de toute alimentation électrique. La mobilité a révolutionné le monde professionnel en permettant d'emporter son travail avec soi tout au long de ses déplacements. Grâce aux batteries de votre ordinateur ThinkPad, vous pouvez travailler plus longtemps sans avoir à vous connecter à une prise électrique. Vérification de l'état de la batterie La jauge de la batterie de Power Manager dans la barre d'état système affiche le pourcentage d'énergie restante de la batterie. La vitesse à laquelle vous sollicitez la batterie détermine la durée pendant laquelle vous pouvez utiliser la batterie de l'ordinateur entre chaque charge de la batterie. Etant données les différences au niveau des besoins et des habitudes d'un utilisateur à un autre, il est difficile de prévoir cette durée. Cependant, deux facteurs principaux permettent de déterminer cette durée : • le niveau de charge de la batterie lorsque vous commencez à travailler ; • la manière dont vous utilisez votre ordinateur : la fréquence des accès au disque dur ou à l'unité SSD, la luminosité définie pour l'écran de l'ordinateur. Utilisation du boîtier d'alimentation L'alimentation de votre ordinateur est assurée par un bloc de batteries lithium-ion (Li-ion) livré en même temps que l'ordinateur ou par le boîtier d'alimentation. Pendant l'utilisation du boîtier d'alimentation, la batterie se recharge automatiquement. Le boîtier d'alimentation fourni avec votre ordinateur comprend deux composants de base : 1. Le transformateur, pour adapter la puissance du courant secteur à l'ordinateur. 2. Le cordon d'alimentation, branché sur l'alimentation secteur et relié au transformateur. Attention : L'utilisation d'un cordon d'alimentation inadapté peut entraîner de graves détériorations de votre ordinateur. Pour utiliser le boîtier d'alimentation, procédez comme suit. Suivez les étapes dans l'ordre donné. 1. Branchez le boîtier d'alimentation sur la prise d'alimentation de l'ordinateur. 2. Branchez le cordon d'alimentation sur le transformateur. 3. Branchez le cordon d'alimentation sur une prise de courant. Chapitre 2. Utilisation de votre ordinateur 63