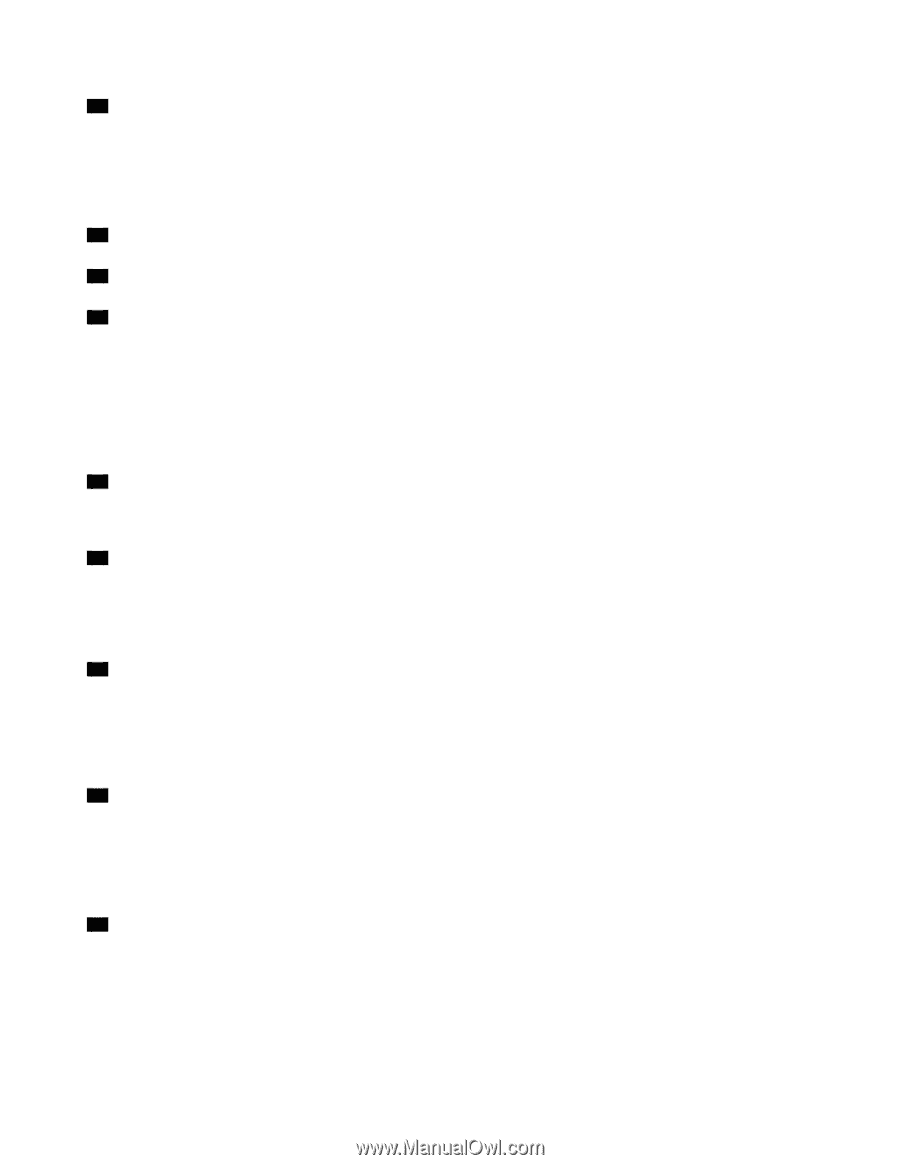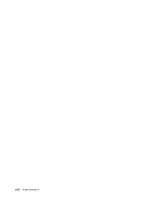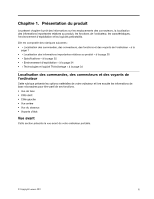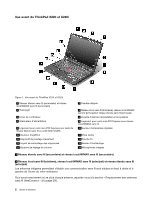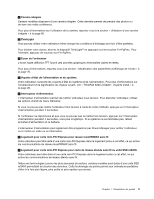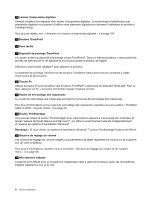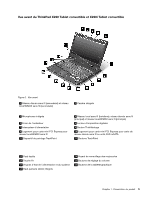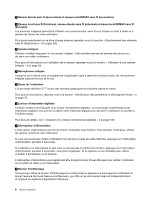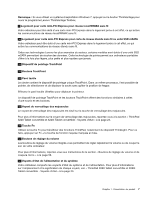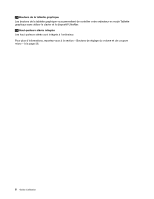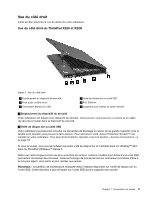Lenovo ThinkPad X220i (French) User Guide - Page 24
Bouton ThinkVantage, Boutons TrackPoint
 |
View all Lenovo ThinkPad X220i manuals
Add to My Manuals
Save this manual to your list of manuals |
Page 24 highlights
10 Lecteur d'empreintes digitales Certains modèles sont équipés d'un lecteur d'empreintes digitales. La technologie d'identification par empreintes digitales vous permet d'utiliser votre empreinte digitale pour démarrer l'ordinateur et accéder à ThinkPad Setup. Pour plus de détails, voir « Utilisation d'un lecteur d'empreintes digitales » à la page 104. 11 Boutons TrackPoint 12 Pavé tactile 13 Dispositif de pointage TrackPoint Le clavier contient le dispositif de pointage unique TrackPoint®. Dans un même processus, il est possible de pointer, de sélectionner et de déplacer la souris sans quitter la position de frappe. Effleurez le pavé tactile UltraNav® pour déplacer le pointeur. Le dispositif de pointage TrackPoint et les boutons TrackPoint offrent des fonctions similaires à celles d'une souris et ses boutons. 14 Touche Fn Utilisez la touche Fn pour bénéficier des fonctions ThinkPad®, notamment du dispositif ThinkLight. Pour ce faire, appuyez sur Fn + la touche de fonction requise marquée en bleu. 15 Voyant de verrouillage des majuscules Le voyant de verrouillage des majuscules est situé sur la touche de verrouillage des majuscules. Pour plus d'informations sur le voyant de verrouillage des majuscules, reportez-vous à la section « ThinkPad X220 et X220i - Voyants d'état » à la page 20. 16 Bouton ThinkVantage Vous pouvez utiliser le bouton ThinkVantage® pour interrompre la séquence d'amorçage de l'ordinateur et lancer l'espace de travail Rescue and Recovery®, qui offre un environnement exécuté indépendamment et masqué du système d'exploitation Windows®. Remarque : Si vous utilisez un système d'exploitation Windows 7, Lenovo ThinkVantage Toolbox est affiché. 17 Boutons de réglage du volume Les boutons de réglage du volume intégrés vous permettent de régler rapidement le volume ou de couper le son de votre ordinateur. Pour plus d'informations, reportez-vous à la section « Boutons de réglage du volume et de coupure micro » à la page 56. 18 Microphones intégrés Lorsqu'ils sont utilisés avec un programme d'application apte à gérer les fonctions audio, les microphones intégrés capturent le son et la voix. 4 Guide d'utilisation