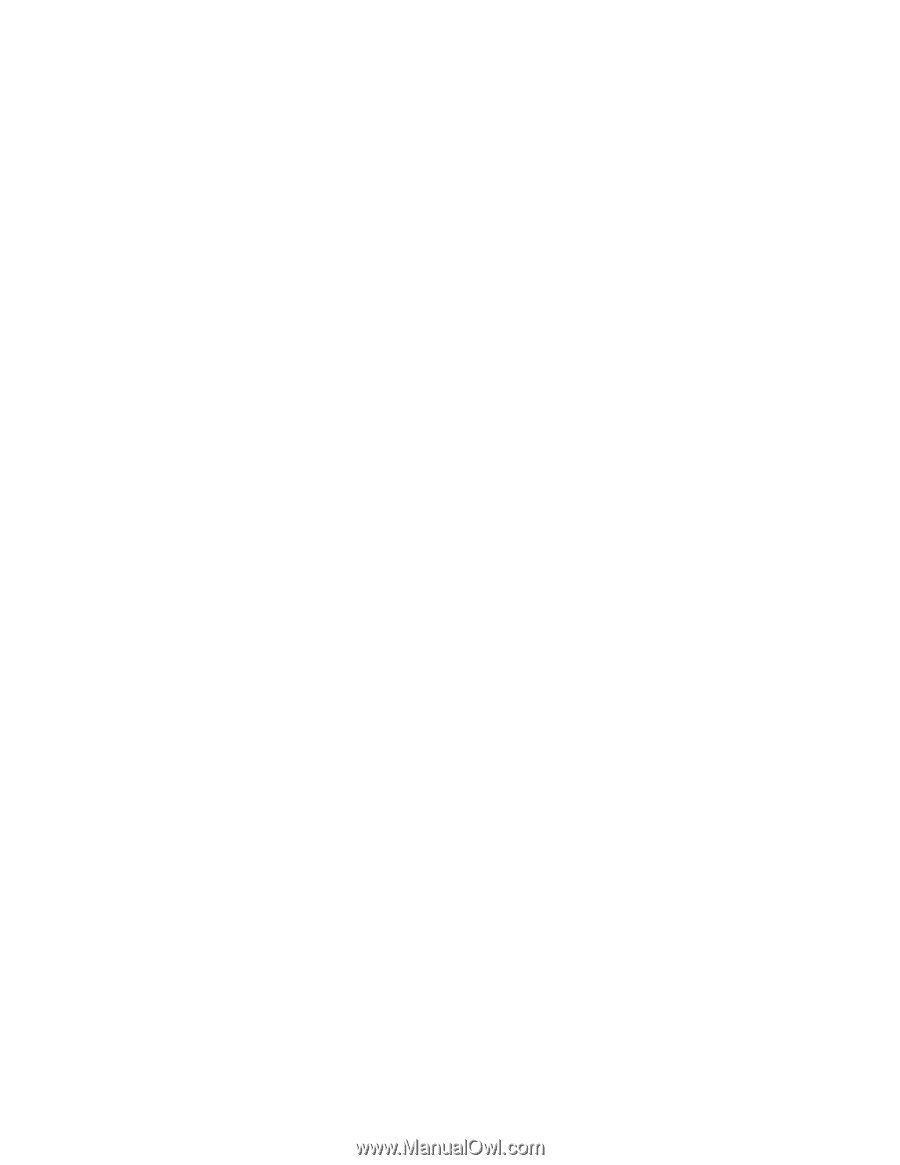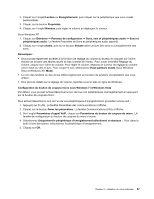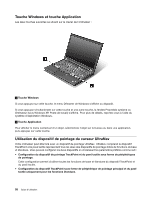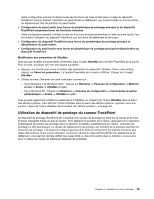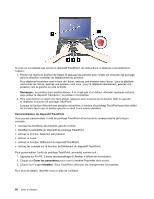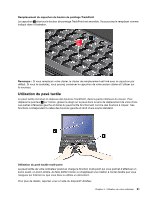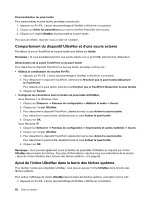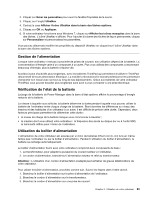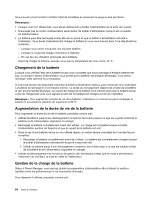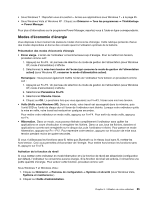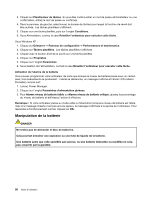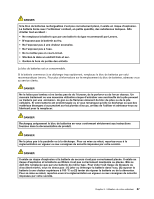Lenovo ThinkPad X220i (French) User Guide - Page 82
Comportement du dispositif UltraNav et d'une souris externe, Ajout de l'icône UltraNav dans la barre
 |
View all Lenovo ThinkPad X220i manuals
Add to My Manuals
Save this manual to your list of manuals |
Page 82 highlights
Personnalisation du pavé tactile Pour personnaliser le pavé tactile, procédez comme suit : 1. Appuyez sur Fn+F8. L'écran de paramétrage d'UltraNav s'affiche en incrustation. 2. Cliquez sur Gérer les paramètres pour ouvrir la fenêtre Propriétés de la souris. 3. Cliquez sur l'onglet UltraNav et personnalisez le pavé tactile. Pour plus de détails, reportez-vous à l'aide de l'utilitaire. Comportement du dispositif UltraNav et d'une souris externe Par défaut, la souris TrackPoint et le pavé tactile sont définis sur Activé. Remarque : Si vous souhaitez brancher une souris externe sur un port USB, sélectionnez «Désactivé». Désactivation de la souris TrackPoint ou du pavé tactile Pour désactiver le dispositif TrackPoint ou le pavé tactile, procédez comme suit : • Utilisez la combinaison de touches Fn+F8 : 1. Appuyez sur Fn+F8. L'écran de paramétrage d'UltraNav s'affiche en incrustation. 2. Pour désactiver le dispositif TrackPoint, sélectionnez N'activer que le pavé tactile (désactiver le TrackPoint). Pour désactiver le pavé tactile, sélectionnez N'activer que le TrackPoint (désactiver le pavé tactile). 3. Cliquez sur Fermer. • Configurez les paramètres dans la fenêtre de propriétés d'UltraNav : Sous Windows 7 et Windows Vista 1. Cliquez sur Démarrer ➙ Panneau de configuration ➙ Matériel et audio ➙ Souris. 2. Cliquez sur l'onglet UltraNav. 3. Pour désactiver le dispositif TrackPoint, désélectionnez la case Activer la souris tactile. Pour désactiver le pavé tactile, désélectionnez la case Activer le pavé tactile. 4. Cliquez sur OK. Sous Windows XP 1. Cliquez sur Démarrer ➙ Panneau de configuration ➙ Imprimantes et autres matériels ➙ Souris. 2. Cliquez sur l'onglet UltraNav. 3. Pour désactiver le dispositif TrackPoint, désélectionnez la case Activer la souris tactile. Pour désactiver le pavé tactile, désélectionnez la case Activer le pavé tactile. 4. Cliquez sur OK. Remarque : Vous pouvez également ouvrir la fenêtre de propriétés d'UltraNav en cliquant sur l'icône UltraNav dans la barre des tâches. Pour plus d'informations, reportez-vous aux instructions de la section « Ajout de l'icône UltraNav dans la barre des tâches système » à la page 62. Ajout de l'icône UltraNav dans la barre des tâches système Pour faciliter l'accès aux propriétés UltraNav, vous pouvez ajouter l'icône UltraNav dans la barre des tâches système. Pour activer l'affichage de l'icône UltraNav dans la barre des tâches système, procédez comme suit : 1. Appuyez sur Fn+F8. L'écran de paramétrage d'UltraNav s'affiche en incrustation. 62 Guide d'utilisation