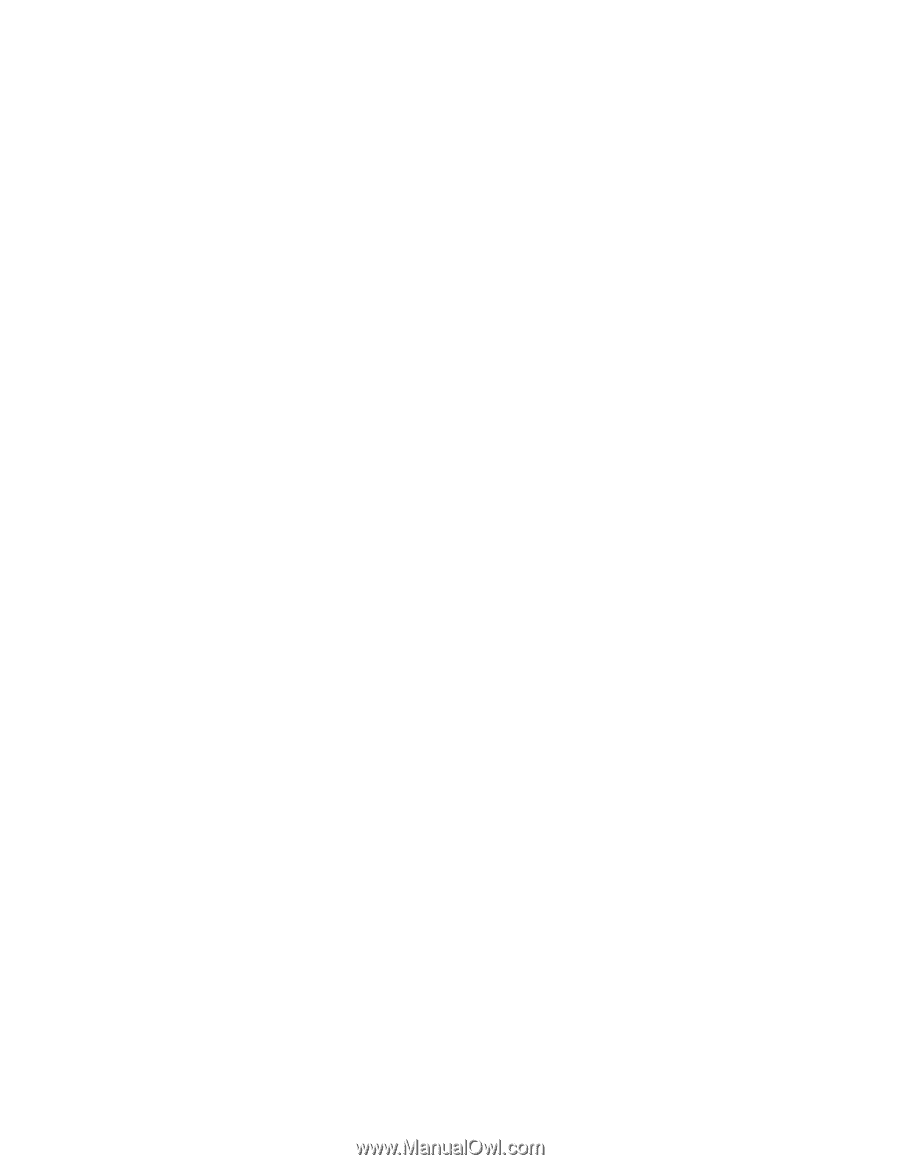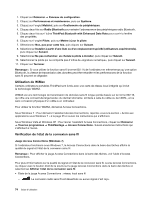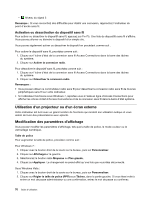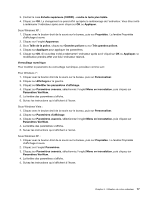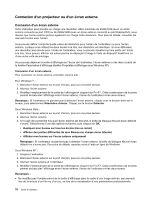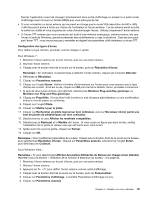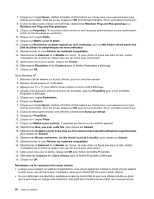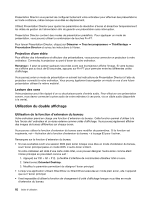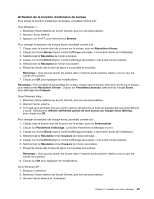Lenovo ThinkPad X220i (French) User Guide - Page 99
Pour Windows 7, Sélectionnez le
 |
View all Lenovo ThinkPad X220i manuals
Add to My Manuals
Save this manual to your list of manuals |
Page 99 highlights
Fermez l'application avant de changer l'emplacement de la sortie d'affichage ou passez à un autre mode d'affichage avant d'ouvrir un fichier MPEG que vous prévoyez de lire. • Si vous connectez un écran externe qui ne prend en charge que le mode VGA (résolution de 640 x 480), n'affichez pas la sortie à la fois sur l'écran de l'ordinateur et l'écran externe. L'écran externe serait brouillé, la sortie non visible et vous risqueriez en outre d'endommager l'écran. Utilisez uniquement l'écran externe. • Si l'écran TFT externe que vous connectez est doté d'une interface analogique, certains écrans, tels que l'écran d'arrêt de Windows, peuvent présenter des scintillements ou des ondulations. Cela est provoqué par l'écran TFT ; vous ne pouvez pas y remédier en réglant les paramètres côté ordinateur ou écran TFT. Configuration des types d'écran Pour définir le type d'écran, procédez comme indiqué ci-après. Pour Windows 7 : 1. Branchez l'écran externe sur le port d'écran, puis sur une prise secteur. 2. Allumez l'écran externe. 3. Cliquez avec le bouton droit de la souris sur le bureau, puis sur Résolution d'écran. Remarque : Si l'ordinateur ne parvient pas à détecter l'écran externe, cliquez sur le bouton Détecter. 4. Définissez la Résolution. 5. Cliquez sur Paramètres avancés. 6. Cliquez sur l'onglet Ecran. Vérifiez la fenêtre d'informations sur l'écran pour vous assurez que le type d'écran est correct. Si tel est le cas, cliquez sur OK pour fermer la fenêtre. Sinon, procédez comme suit : 7. Si plus de deux types d'écran sont affichés, sélectionnez Moniteur Plug-and-Play générique ou Moniteur non Plug-and-Play générique. 8. Cliquez sur Propriétés. Si vous êtes invité à entrer un mot de passe administrateur ou une confirmation, entrez le mot de passe ou confirmez. 9. Cliquez sur l'onglet Pilote. 10. Cliquez sur Mettre à jour le pilote. 11. Cliquez sur Rechercher un pilote logiciel sur mon ordinateur, puis sur Me laisser choisir parmi une liste de pilotes de périphériques sur mon ordinateur. 12. Désélectionnez la case Afficher les matériels compatibles. 13. Sélectionnez le Fabricant et le Modèle de l'écran. Si votre écran ne figure pas dans la liste, arrêtez l'installation de ce pilote et utilisez celui qui est fourni avec votre écran. 14. Après avoir mis à jour le pilote, cliquez sur Fermer. 15. Cliquez sur OK. Remarque : Pour modifier les paramètres de couleur, cliquez avec le bouton droit de la souris sur le bureau, puis sélectionnez Résolution d'écran. Cliquez sur Paramètres avancés, sélectionnez l'onglet Ecran, puis définissez les Couleurs. Sous Windows Vista : Remarque : Si vous sélectionnez Afficher des parties différentes du Bureau sur chaque écran (étendu), reportez-vous à la section « Utilisation de la fonction d'extension du bureau » à la page 82. 1. Branchez l'écran externe sur le port d'écran, puis sur une prise secteur. 2. Allumez l'écran externe. 3. Appuyez sur Fn + F7 pour définir l'écran externe comme unité d'affichage. 4. Cliquez avec le bouton droit de la souris sur le bureau, puis sur Personnaliser. 5. Cliquez sur Paramètres d'affichage. La fenêtre Paramètres d'affichage s'ouvre. 6. Cliquez sur Paramètres avancés. Chapitre 2. Utilisation de votre ordinateur 79