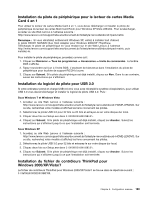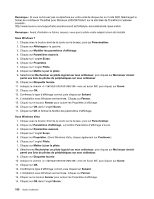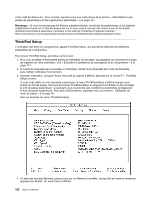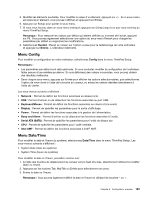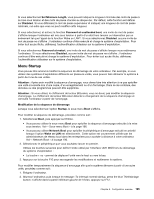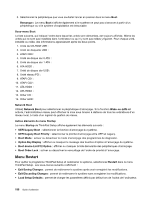Lenovo ThinkPad X220i (French) User Guide - Page 211
Installation d'Intel Chipset Support pour Windows 2000/XP/Vista/7
 |
View all Lenovo ThinkPad X220i manuals
Add to My Manuals
Save this manual to your list of manuals |
Page 211 highlights
16. Cliquez sur OK et fermez la fenêtre des paramètres d'affichage. Sous Windows XP 1. Cliquez avec le bouton droit de la souris sur le bureau et sélectionnez Propriétés dans le menu contextuel. 2. Sélectionnez l'onglet Paramètres. 3. Cliquez sur l'onglet Avancé. 4. Activez l'onglet Ecran. 5. Sélectionnez Ecran Plug and Play dans la liste des types d'écrans. 6. Cliquez sur Propriétés. 7. Sélectionnez l'onglet Pilote et cliquez sur le bouton Mettre à jour le pilote. L'assistant de mise à jour du matériel s'affiche. 8. Sélectionnez Non, pas pour cette fois pour la mise à jour de la connexion à Windows Update, puis cliquez sur le bouton Suivant. 9. Sélectionnez Installer à partir d'une liste ou d'un emplacement spécifié (utilisateurs expérimentés). 10. Cliquez sur Suivant. 11. Sélectionnez Ne pas rechercher. Je vais choisir le pilote à installer. 12. Cliquez sur Suivant. 13. Cliquez sur Disquette fournie. 14. Cliquez sur Parcourir. 15. Spécifiez «C:\SWTOOLS\DRIVERS\MONITOR» en tant que chemin d'accès et sélectionnez TPLCD.INF. 16. Cliquez sur OK. 17. Le système affichera l'écran ThinkPad. Cliquez sur Suivant. Le système copiera le fichier INF livré avec l'écran du ThinkPad ainsi que le profil de couleurs. 18. Cliquez sur Terminer, puis sur Fermer. 19. Cliquez sur l'onglet Gestion des couleurs. 20. Cliquez sur Ajouter. 21. Sélectionnez TPFLX.ICM ou TPLCD.ICM et cliquez sur le bouton Ajouter. 22. Cliquez sur OK et fermez la fenêtre des propriétés d'affichage. Installation d'Intel Chipset Support pour Windows 2000/XP/Vista/7 Avant de commencer Avant d'installer le système d'exploitation, copiez tous les sous-répertoires et fichiers du répertoire C:\SWTOOLS sur une unité de stockage amovible, pour éviter de perdre des fichiers pendant l'installation. Pour installer Intel Chipset Support pour Windows 2000/XP/Vista/7, procédez comme suit : 1. Restaurez C:\SWTOOLS à partir de la copie de sauvegarde que vous avez effectuée avant le démarrage de l'installation. 2. Exécutez le fichier infinst_autol.exe qui se trouve dans le répertoire C:\SWTOOLS\DRIVERS\INTELINF. Installation des pilotes et des logiciels Les pilotes de périphérique se trouvent dans le répertoire C:\SWTOOLS\DRIVERS de votre unité de disque dur. Vous devez également installer le logiciel d'application qui est fourni dans le répertoire C:\SWTOOLS\APPS sur Chapitre 8. Configuration avancée 191