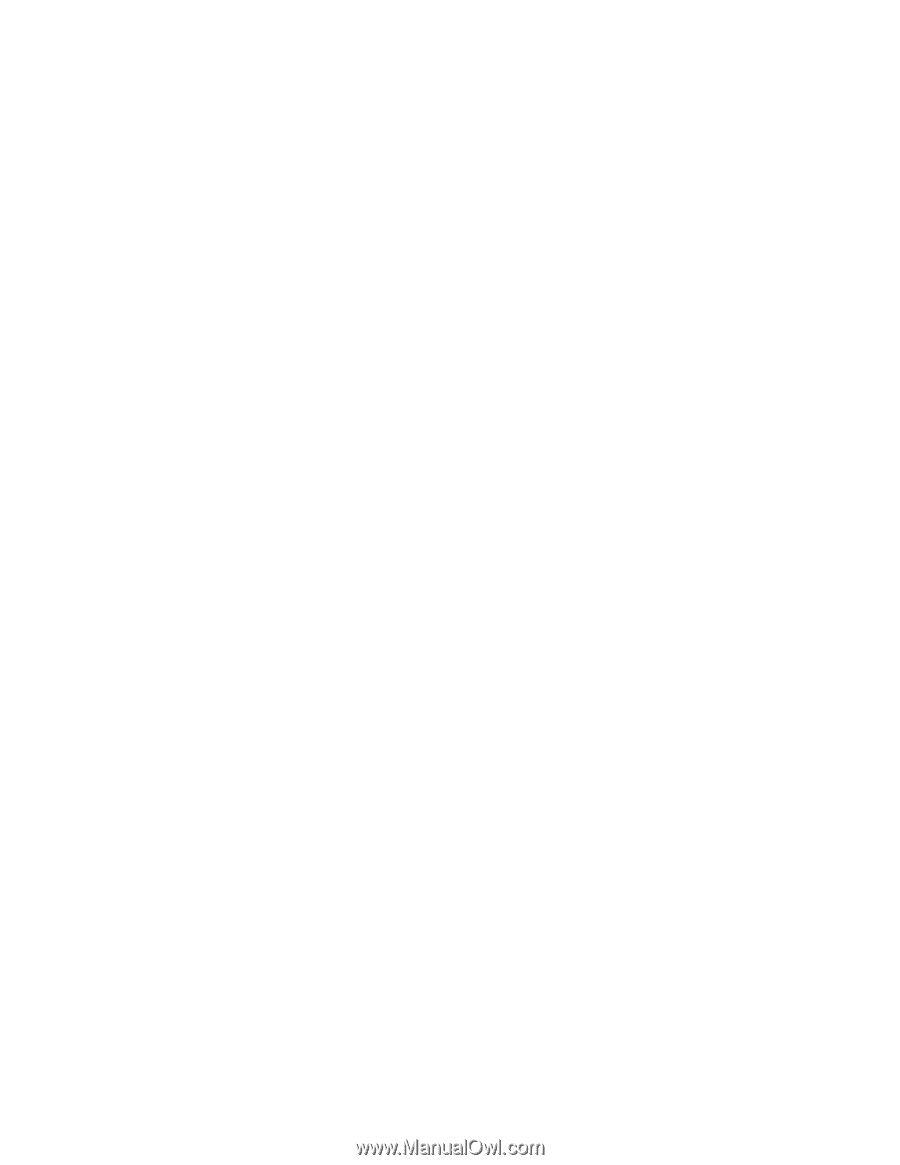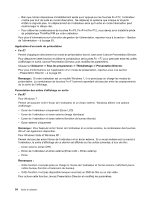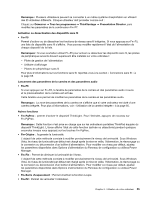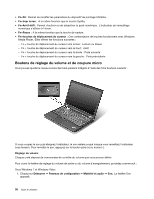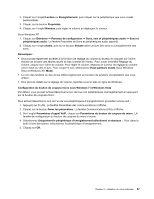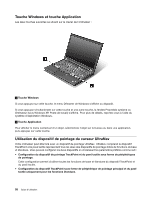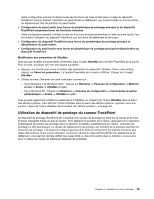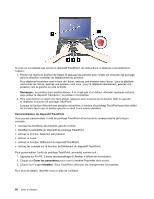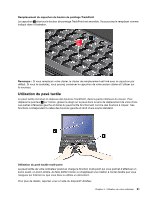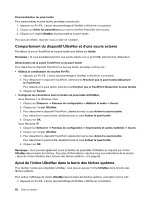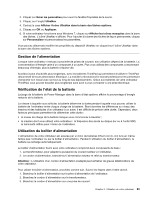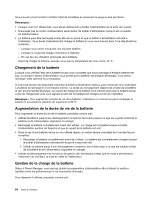Lenovo ThinkPad X220i (French) User Guide - Page 79
Utilisation du dispositif de pointage du curseur TrackPoint
 |
View all Lenovo ThinkPad X220i manuals
Add to My Manuals
Save this manual to your list of manuals |
Page 79 highlights
Cette configuration permet d'utiliser toutes les fonctions de base et étendues à l'aide du dispositif TrackPoint, tout en limitant l'utilisation du pavé tactile au défilement, aux zones tactiles ou aux fonctions de déplacement lent du pointeur du pavé tactile. • Configuration du pavé tactile sous forme de périphérique de pointage principal et du dispositif TrackPoint uniquement pour les fonctions étendues. Cette configuration permet d'utiliser toutes les fonctions de base et étendues à l'aide du pavé tactile, tout en limitant l'utilisation du dispositif TrackPoint aux fonctions de défilement et de loupe. • Configuration du dispositif TrackPoint sous forme de périphérique de pointage principal et désactivation du pavé tactile. • Configuration du pavé tactile sous forme de périphérique de pointage principal et désactivation du dispositif TrackPoint. Modification des paramètres de UltraNav Vous pouvez modifier les paramètres d'UltraNav dans l'onglet UltraNav de la fenêtre Propriétés de la souris. Pour ce faire, procédez de l'une des façons suivantes : • Appuyez sur Fn+F8 pour ouvrir la fenêtre des paramètres du dispositif UltraNav. Dans cette fenêtre, cliquez sur Gérer les paramètres. La fenêtre Propriétés de la souris s'affiche. Cliquez sur l'onglet UltraNav. • Utilisez le menu Démarrer de votre ordinateur comme suit : - Sous Windows 7 et Windows Vista : Cliquez sur Démarrer ➙ Panneau de configuration ➙ Matériel et son ➙ Souris ➙ UltraNav (onglet). - Sous Windows XP : Cliquez sur Démarrer ➙ Panneau de configuration ➙ Imprimantes et autres périphériques ➙ Souris ➙ UltraNav (onglet). Vous pouvez également modifier les paramètres d'UltraNav en cliquant sur l'icône UltraNav dans la barre des tâches système. Pour afficher l'icône UltraNav dans la barre des tâches système, reportez-vous à la section « Ajout de l'icône UltraNav dans la barre des tâches système » à la page 62. Utilisation du dispositif de pointage du curseur TrackPoint Le dispositif de pointage TrackPoint est constitué d'un bouton de pointage (1) situé sur le clavier et de trois boutons cliquables situés au bas du clavier. Pour déplacer le pointeur (5) à l'écran, appuyez sur le capuchon antidérapant du bouton de pointage dans la direction souhaitée, parallèlement au clavier ; le bouton de pointage ne doit pas bouger. La vitesse de déplacement du pointeur est fonction de la pression exercée sur le bouton de pointage. Les boutons à cliquer gauche (4) et droit (2) comportent les mêmes fonctions que celles des boutons d'une souris standard. Le bouton central du dispositif TrackPoint (3), appelé barre de défilement, vous permet de faire défiler des pages Web ou des documents dans la direction voulue sans avoir à utiliser les barres de défilement latérales de la fenêtre. Chapitre 2. Utilisation de votre ordinateur 59