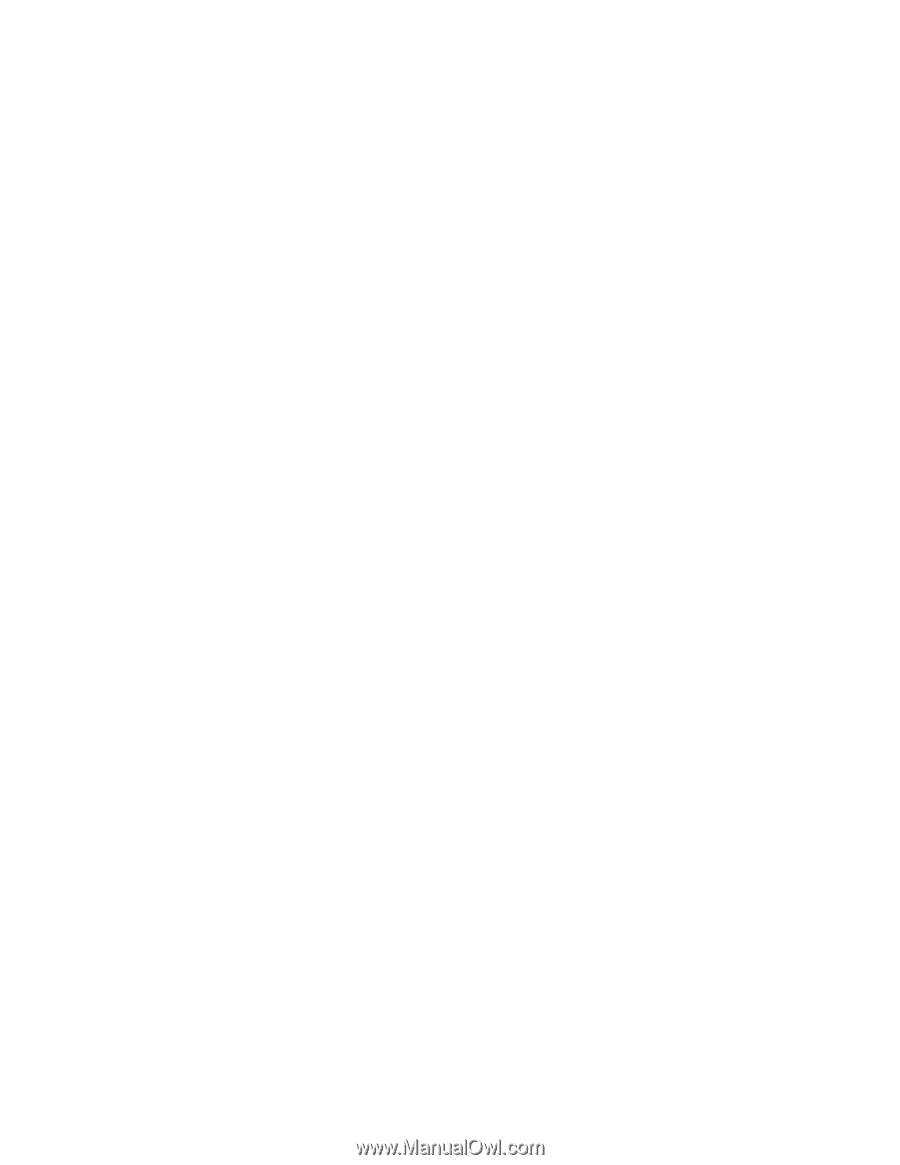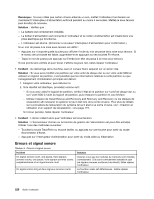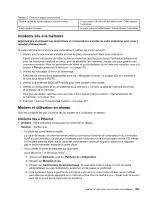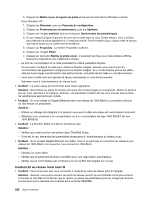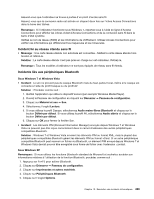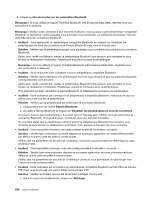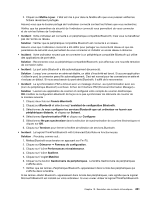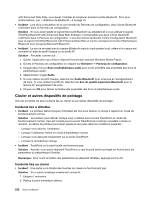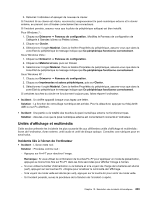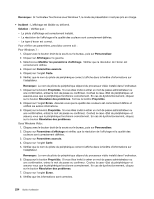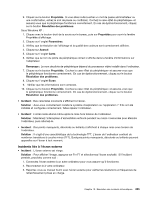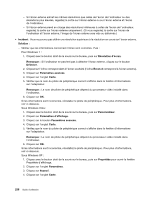Lenovo ThinkPad X220i (French) User Guide - Page 251
a échoué. Echec de l'interface PIM Personal Information Manager.», Le logiciel ThinkPad
 |
View all Lenovo ThinkPad X220i manuals
Add to My Manuals
Save this manual to your list of manuals |
Page 251 highlights
2. Cliquez sur Mettre à jour. L'état est mis à jour dans la fenêtre afin que vous puissiez vérifier les fichiers récemment partagés. Assurez-vous que le dossier partagé de l'ordinateur connecté contient les fichiers que vous recherchez. Vérifiez que les paramètres de sécurité de l'ordinateur connecté vous permettent de vous connecter et de voir les fichiers de l'ordinateur. • Incident : Votre ordinateur est connecté à un périphérique compatible Bluetooth, mais vous ne bénéficiez pas de l'accès au réseau. Solution : Vérifiez que le périphérique compatible Bluetooth est connecté à un réseau. Assurez-vous que l'ordinateur connecté a été défini pour partager sa connectivité réseau et que les paramètres de sécurité vous permettent de vous connecter et d'établir un accès réseau à distance. • Incident : Votre ordinateur ne peut pas se connecter à un périphérique compatible Bluetooth qui utilise des applications de port série. Solution : Reconnectez-vous au périphérique compatible Bluetooth, puis effectuez une nouvelle tentative de connexion série. • Incident : Le port série Bluetooth a été automatiquement déconnecté. Solution : Lorsqu'une connexion en série est établie, un délai d'inactivité est lancé. Si aucune application n'utilise le port, la connexion prend fin automatiquement. Ceci est normal pour les connexions en série et n'est pas un défaut. Si vous avez besoin du port série Bluetooth, il suffit de le reconnecter. • Incident : La synchronisation PIM a échoué avec un message d'erreur «La synchronisation avec xxx (nom du périphérique Bluetooth) a échoué. Echec de l'interface PIM (Personal Information Manager).» Solution : Lancez une application de courrier et configurez votre compte de courrier électronique. OU modifiez la configuration Bluetooth de façon à ne pas synchroniser les éléments de courrier de la manière suivante : 1. Cliquez deux fois sur Favoris Bluetooth. 2. Cliquez sur Bluetooth et sélectionnez l'assistant de configuration Bluetooth. 3. Sélectionnez Je veux configurer les services Bluetooth que cet ordinateur va fournir aux périphériques distants. et cliquez sur Suivant. 4. Sélectionnez Synchronisation PIM et cliquez sur Configurer. 5. Sélectionnez Ne pas synchroniser dans la sélection de synchronisation de courriers électroniques et cliquez sur OK. 6. Cliquez sur Terminer pour fermer la fenêtre de sélection de services Bluetooth. • Incident : Le logiciel ThinkPad Bluetooth with Enhanced Data Rate ne fonctionne pas. Solution : Procédez comme suit : 1. Mettez Bluetooth sous tension en appuyant sur Fn+F5. 2. Cliquez sur Démarrer ➙ Panneau de configuration. 3. Cliquez sur l'icône Performances et maintenance. 4. Cliquez sur l'icône Système. 5. Cliquez sur l'onglet Matériel. 6. Cliquez sur le bouton Gestionnaire de périphériques. La fenêtre Gestionnaire de périphériques s'affiche alors. 7. Vérifiez que les termes «Périphérique Bluetooth» apparaissent dans la liste des périphériques qui s'affiche dans la fenêtre. Si les termes «Radio Bluetooth» apparaissent dans la liste des périphériques, cela signifie que le logiciel Microsoft Bluetooth est installé sur votre ordinateur. Si vous voulez utiliser le logiciel ThinkPad Bluetooth Chapitre 10. Résolution des incidents informatiques 231