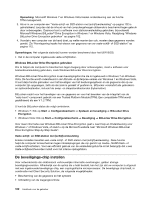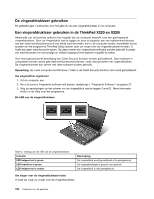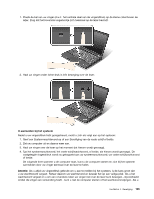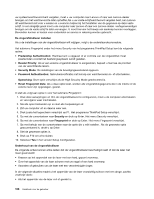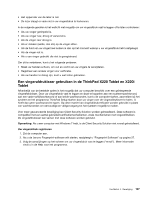Lenovo ThinkPad X220i (Dutch) User Guide - Page 121
Beveiligings-chip instellen, Security, Security Chip, Security Reporting Options, Clear Security Chip
 |
View all Lenovo ThinkPad X220i manuals
Add to My Manuals
Save this manual to your list of manuals |
Page 121 highlights
• Beveiliging van de communicatie Beveiligings-chip instellen De opties in het submenu Security Chip onder het menu Security van het programma ThinkPad Setup zijn: • Security Chip: de beveiligings-chip activeren, deactiveren of uitschakelen. • Security Reporting Options: hiermee kunt u iedere optie voor het melden van beveiligingsberichten in- en uitschakelen. • Clear Security Chip: hiermee wist u de codeersleutel ("encryption key"). Opmerkingen: 1. Het beheerderswachtwoord moet zijn ingesteld in het programma ThinkPad Setup. Als dit niet het geval is, kan iedereen zomaar de instellingen voor de beveiligings-chip wijzigen. 2. Als u Client Security Solution gebruikt, behandel de beveiligings-chip dan als volgt: • Wis de beveiligings-chip niet. Als u dat wel doet, worden de functies gewist die aan de toetsen zijn toegewezen. • Schakel de beveiligings-chip niet uit. Doet u dat wel, dan werkt Client Security Solution niet. 3. Als de beveiligings-chip is verwijderd of vervangen, of als er een nieuwe chip is geïnstalleerd, start de computer niet op. U hoort dan vier cycli van vier geluidssignalen en u ziet foutbericht 0176 of 0192 . 4. Als de beveiligings-chip niet actief is of uitgeschakeld, wordt de optie Clear Security Chip niet afgebeeld. 5. Als u de beveiligings-chip wilt wissen, vergeet dan niet om de computer uit en weer aan te zetten nadat u de beveiligings-chip hebt ingesteld op Actief. Anders wordt de optie Clear Security Chip niet afgebeeld. U geeft als volgt een instelling op in het submenu Security Chip: 1. Druk deze aanwijzingen af. Om de beveiligings-chip in te stellen, moet u de computer uitschakelen en vervolgens weer inschakelen. 2. Sla alle open bestanden op en sluit alle toepassingen af. 3. Zet de computer uit en daarna weer aan. 4. Druk zodra het logoscherm verschijnt op F1. Het programma ThinkPad Setup verschijnt. 5. Ga met de cursortoetsen naar Security. Het menu Security verschijnt. 6. Ga met behulp van de cursortoetsen naar Security Chip en druk op Enter. Het submenu Security Chip wordt geopend. 7. Ga met behulp van de cursortoetsen naar de optie die u wilt instellen. Wanneer de gewenste optie is gemarkeerd, drukt u op Enter. 8. Stel de gewenste opties in. 9. Druk op F10 om af te sluiten. 10. Klik in het bevestigingsvenster op Yes. Als u de beveiligings/chip wilt instellen, opent u Client Security Solution en volgt u de instructies op het scherm. Opmerking: Als u een computer met Windows 7 hebt, is de Client Security Solution niet vooraf op uw systeem geïnstalleerd. Als u de beveiligings-chip wilt configureren, dient u de nieuwste versie van Client Security Solution te downloaden van de Lenovo-website. U kunt Client Security Solution downloaden vanaf: http://www.lenovo.com/support. Volg daarna de aanwijzingen op het scherm. Hoofdstuk 4. Beveiliging 103