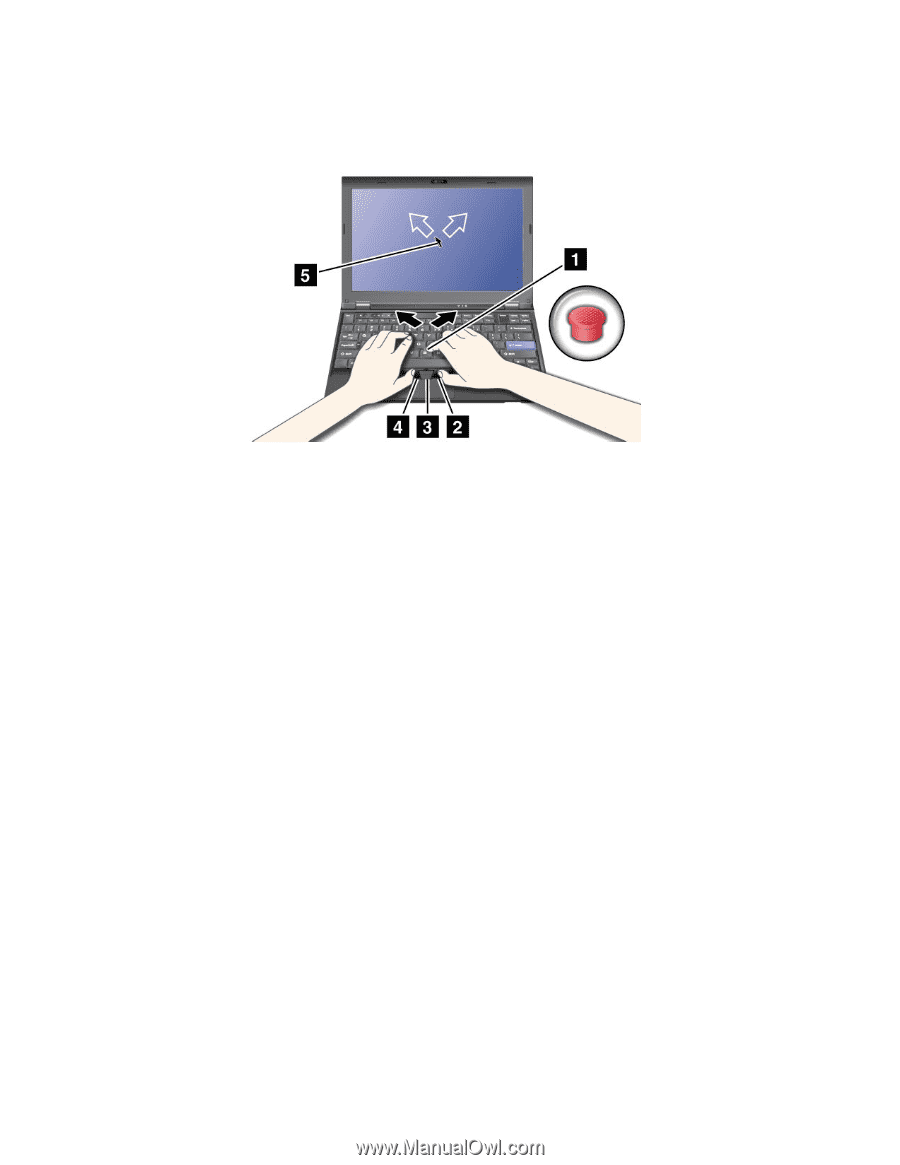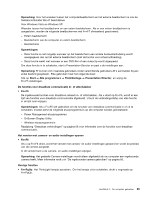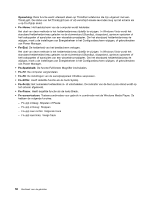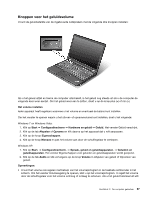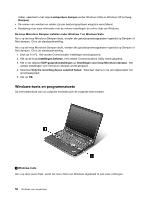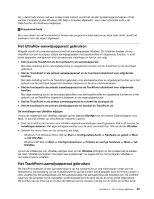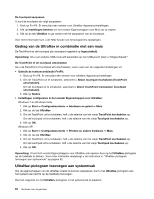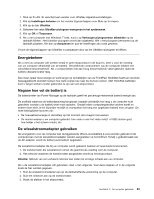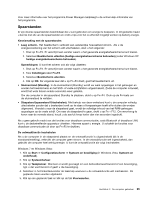Lenovo ThinkPad X220i (Dutch) User Guide - Page 78
Druk op Fn+F8. Er verschijnt een venster voor UltraNav Apparatuurinstellingen.
 |
View all Lenovo ThinkPad X220i manuals
Add to My Manuals
Save this manual to your list of manuals |
Page 78 highlights
op een conventionele muis. De middelste knop van de TrackPoint (3) is de 'bladerknop'. Hiermee kunt u in elke gewenste richting door webpagina's en andere documenten bladeren, zonder dat u de grafische schuifbalken langs de randen van het venster hoeft te gebruiken. Als u niet gewend bent met de TrackPoint te werken, kunnen de volgende aanwijzingen u op weg helpen: 1. Plaats uw handen in de positie voor typen op het toetsenbord en druk met uw rechter- of linkerwijsvinger lichtjes tegen het aanwijsknopje, in de richting waarin u de aanwijzer wilt verplaatsen. Om de aanwijzer te verplaatsen, drukt u het aanwijsknopje van u af om de aanwijzer omhoog te bewegen, naar u toe om de aanwijzer omlaag te bewegen en zijwaarts om de aanwijzer opzij te bewegen. Opmerking: Het kan gebeuren dat de aanwijzer over het scherm blijft zweven. Dit is geen defect. Laat de TrackPoint enkele seconden los; de aanwijzer komt dan weer tot stilstand. 2. Indien de software dit toelaat, kunt u een voorwerp selecteren en slepen door de rechter- of linkerklikknop in te drukken met één van uw duimen en druk uit te oefenen op het TrackPoint-knopje. Als u de optie Indrukken inschakelen kiest, kunt u het aanwijsknopje van de TrackPoint als linkerof rechterklikknop gebruiken. De TrackPoint aanpassen U kunt het rode aanwijsknopje en de klikknoppen van de TrackPoint aanpassen. • De functie van de linker- en rechterknop verwisselen. • De gevoeligheid van de TrackPoint wijzigen. • De functie Indrukken (Press-to-Select) inschakelen. • Het vergrootglas inschakelen. • De bladerfunctie van de TrackPoint inschakelen. • De baldertips van de TrackPoint inschakelen. U past de TrackPoint als volgt aan: 1. Druk op Fn+F8. Er verschijnt een venster voor UltraNav Apparatuurinstellingen. 2. Klik op Instellingen beheren om het venster Eigenschappen voor Muis op te roepen. 3. Klik op de tab UltraNav. Pas onder TrackPoint de instellingen aan. Voor meer informatie kunt u de Help-functie van het programma raadplegen. 60 Handboek voor de gebruiker