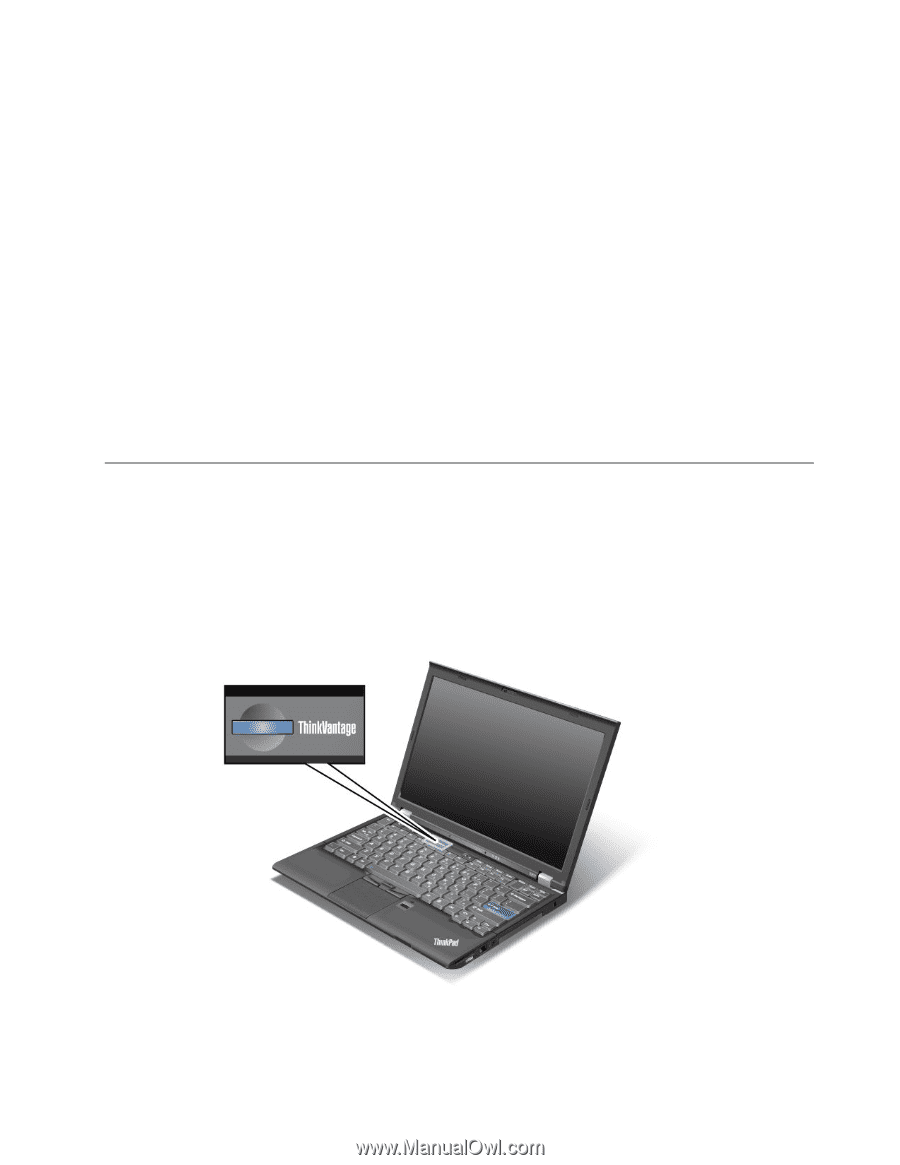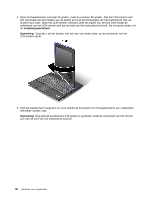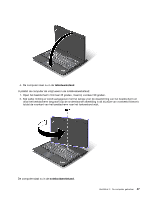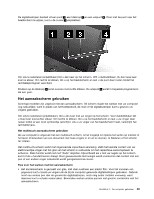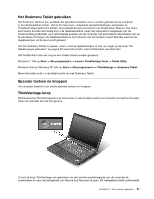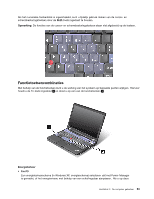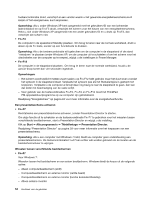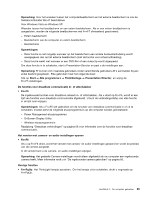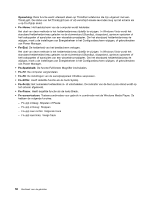Lenovo ThinkPad X220i (Dutch) User Guide - Page 69
Het Snelmenu Tablet gebruiken, Speciale toetsen en knoppen, ThinkVantage-knop
 |
View all Lenovo ThinkPad X220i manuals
Add to My Manuals
Save this manual to your list of manuals |
Page 69 highlights
Het Snelmenu Tablet gebruiken Het Snelmenu Tablet is een werkbalk die specifiek bedoeld is om te worden gebruikt als de computer in de tabletwerkstand staat. Vanuit dit menu kunt u bepaalde systeeminstellingen aanpassen en ThinkPad-hulpprogramma's starten, bijvoorbeeld Access Connections en Presentation Director. Het menu kent tevens functies die handig zijn in de tabletwerkstand, zoals het automatisch aanpassen van de schermrichting (oriëntatie) voor verschillende posities van de computer, het automatisch uitschakelen van de functie Beam Forming in de tabletwerkstand en het activeren van het systeem vanuit Standby wanneer de digitalisatorpen uit de sleuf wordt gehaald. Om het Snelmenu Tablet te openen, drukt u met de digitalisatorpen of met uw vinger op de knop "De tabletknoppen gebruiken" op pagina 50 naast het scherm. Het hoofdscherm verschijnt dan. Het hoofdscherm kan ook nog op een andere manier worden geopend: Windows 7: Klik op Start ➙ Alle programma's ➙ Lenovo ThinkVantage Tools ➙ Tablet Utility. Windows Vista en Windows XP: Klik op Start ➙ Alle programma's ➙ ThinkVantage ➙ Snelmenu Tablet. Meer informatie vindt u in de Help-functie van het Snelmenu Tablet. Speciale toetsen en knoppen Uw computer beschikt over enkele speciale toetsen en knoppen. ThinkVantage-knop De blauwe knop ThinkVantage kan van pas komen in vele situaties waarin uw computer normaal functioneert, maar ook wanneer dat niet het geval is. U kunt de knop ThinkVantage ook gebruiken om de normale opstartvolgorde van de computer te onderbreken en naar het werkgebied van Rescue and Recovery te gaan. Dit werkgebied werkt onafhankelijk Hoofdstuk 2. De computer gebruiken 51