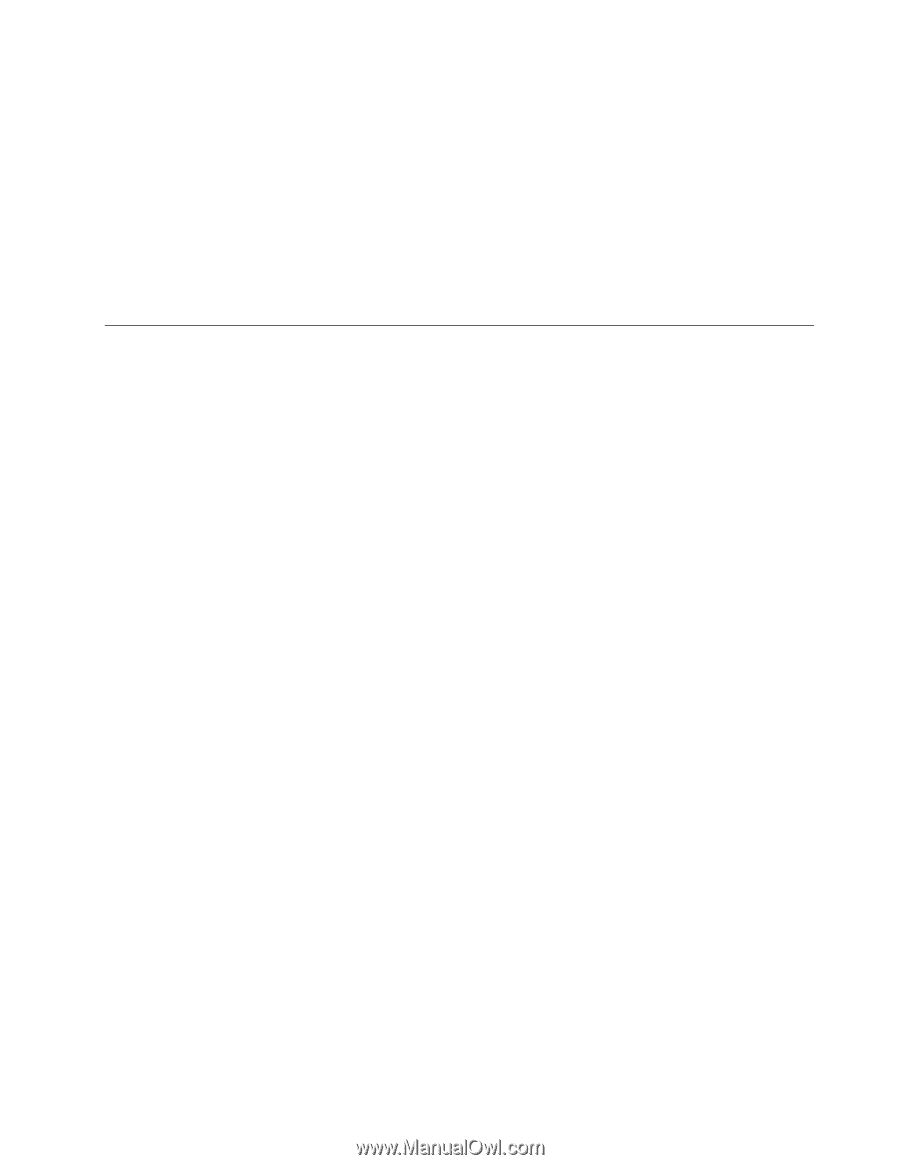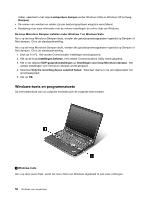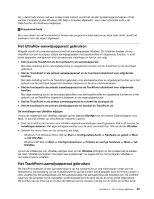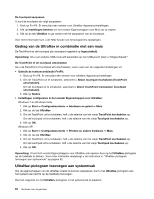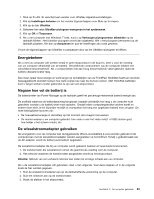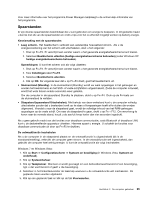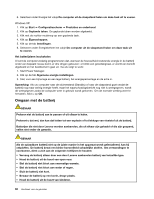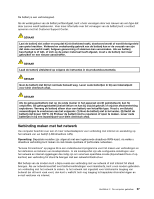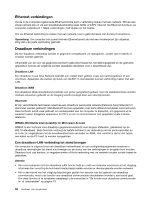Lenovo ThinkPad X220i (Dutch) User Guide - Page 81
Energiebeheer, Nagaan hoe vol de batterij is, De wisselstroomadapter gebruiken
 |
View all Lenovo ThinkPad X220i manuals
Add to My Manuals
Save this manual to your list of manuals |
Page 81 highlights
1. Druk op Fn+F8. Er verschijnt een venster voor UltraNav Apparatuurinstellingen. 2. Klik op Instellingen beheren om het venster Eigenschappen voor Muis op te roepen. 3. Klik op de tab UltraNav. 4. Selecteer het vakje UltraNav-pictogram weergeven in het systeemvak. 5. Klik op OK of Toepassen. 6. Als u een computer met Windows 7 hebt, kunt u op Verborgen pictogrammen afbeelden op de taakbalk klikken. Het UltraNav-pictogram wordt dan afgebeeld. Wilt u het pictogram permanent op de taakbalk plaatsen, klik dan op Aanpassen en pas de instellingen aan zoals gewenst. U kunt de eigenschappen van UltraNav nu aanpassen door op het UltraNav-pictogram te klikken. Energiebeheer Als u met uw computer wilt werken terwijl er geen stopcontact in de buurt is, bent u voor de voeding van uw computer afhankelijk van de batterij. Verschillende componenten van de computer hebben een verschillend stroomverbruik. Als u componenten met een hoog stroomverbruik vaker gebruikt, raakt de batterij uiteraard sneller leeg. Doe meer, spaar meer energie en werk langer op de batterijen van uw ThinkPad. Mobiliteit heeft een revolutie teweeggebracht doordat mensen hun werk overal mee naar toe kunnen nemen. Met ThinkPad-batterijen kunt u langer werken zonder gebonden te zijn aan een stopcontact. Nagaan hoe vol de batterij is De batterijmeter van Power Manager op de taakbalk geeft het percentage resterende batterij-energie aan. De snelheid waarmee de batterijspanning terugloopt, bepaalt uiteindelijk hoe lang u de computer kunt gebruiken voordat u de batterij weer moet opladen. Omdat iedere computergebruiker anders werkt en andere eisen stelt, is het bijzonder moeilijk te voorspellen hoe lang een opgeladen batterij mee zal gaan. De twee belangrijkste factoren zijn: • De hoeveelheid energie in de batterij op het moment dat u begint met werken. • De manier waarop u uw computer gebruikt: hoe vaak u naar het vaste-schijf- of SSD-station gaat, hoe helder u het scherm maakt, etc. De wisselstroomadapter gebruiken Als energiebron voor de computer kan de bijgeleverde lithium-ionenbatterij (Li-ion) worden gebruikt of de computer kan met de wisselstroomadapter worden aangesloten op het lichtnet. Terwijl u gebruikmaakt van de AC-adapter, wordt de batterij automatisch opgeladen. De wisselstroomadapter die bij uw computer wordt geleverd, bestaat uit twee basiscomponenten: 1. De transformator die wisselstroom omzet die geschikt als voeding voor de computer. 2. Het netsnoer waarmee de transformator aangesloten wordt op het stopcontact. Attentie: Gebruik van een verkeerd netsnoer kan leiden tot ernstige schade aan uw computer. Als u de wisselstroomadapter wilt gebruiken, doet u het volgende. Voer deze stappen uit in de volgorde zoals ze hier worden gegeven. 1. Sluit de wisselstroomadapter aan op de desbetreffende aansluiting op de computer. 2. Sluit het netsnoer aan op de transformator. 3. Steek de stekker in het stopcontact. Hoofdstuk 2. De computer gebruiken 63