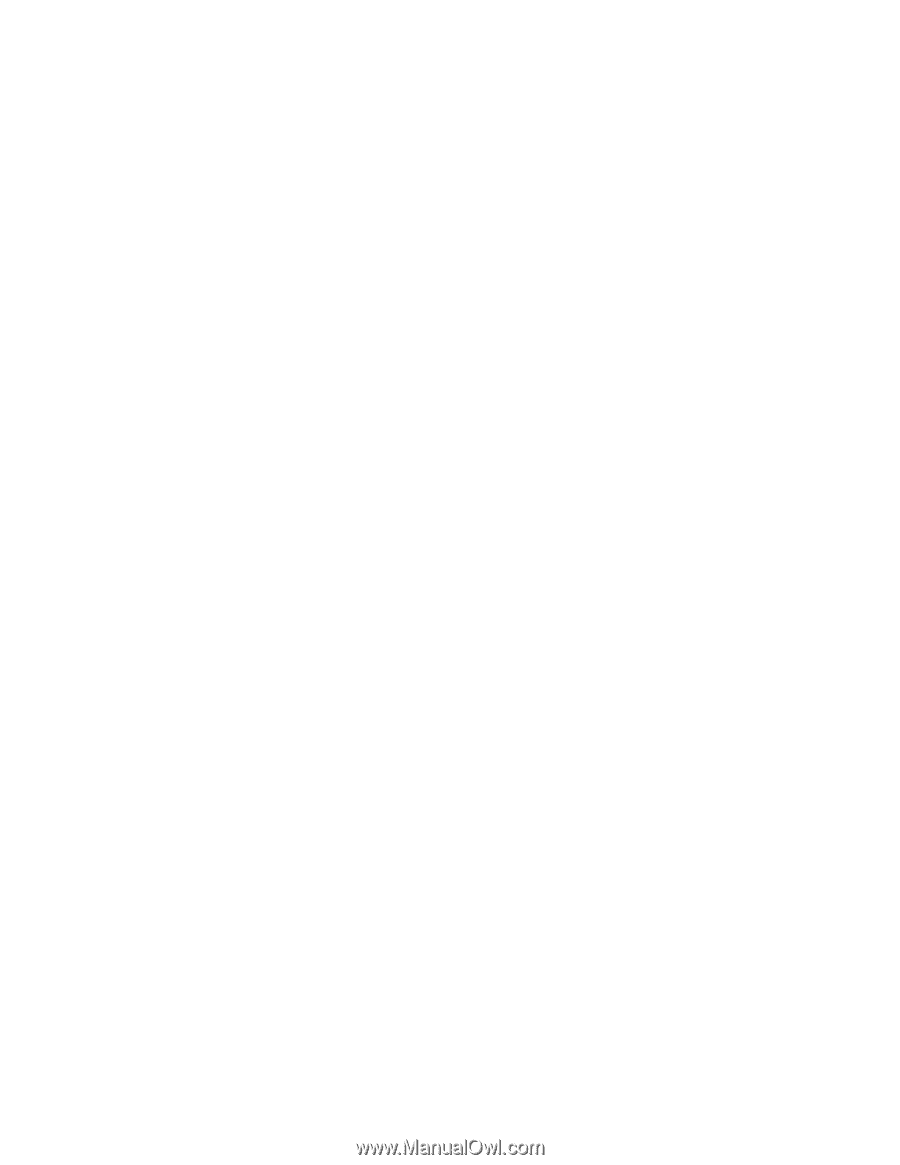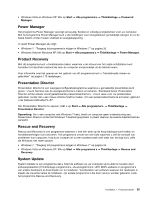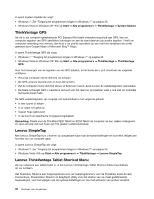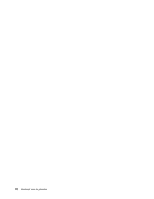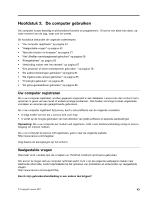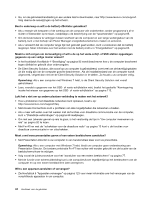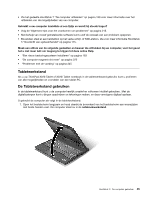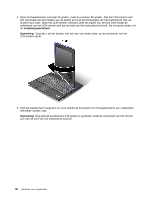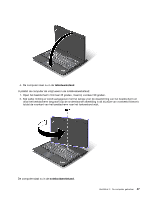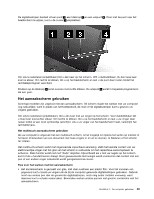Lenovo ThinkPad X220i (Dutch) User Guide - Page 62
reis op pagina 92 te lezen.
 |
View all Lenovo ThinkPad X220i manuals
Add to My Manuals
Save this manual to your list of manuals |
Page 62 highlights
• Ga, om de gebruikershandleiding in een andere taal te downloaden, naar http://www.lenovo.com/support. Volg daarna de aanwijzingen op het scherm. Bent u onderweg en wilt u de batterij efficiënter gebruiken? • Als u energie wilt besparen of de werking van de computer wilt onderbreken zonder programma's af te sluiten of bestanden op te slaan, raadpleegt u de beschrijving van de "spaarstanden" op pagina 65. • Om de beste balans te verkrijgen tussen snelheid van de computer en een lange werkingsduur van de batterij, kunt u met behulp van Power Manager energiebeheerschema's maken en activeren. • Als u verwacht dat de computer lange tijd niet gebruikt gaat worden, kunt u voorkomen dat de batterij leegloopt. Meer informatie over het werken met de batterij vindt u in "Energiebeheer" op pagina 63. Maakt u zich zorgen om de beveiliging of wilt u de op het vaste-schijf- of SSD-station opgeslagen gegevens op een veilige manier wissen? • In het hoofdstuk Hoofdstuk 4 "Beveiliging" op pagina 95 wordt beschreven hoe u de computer beschermt tegen diefstal en gebruik door onbevoegden. • De Client Security Solution, die vooraf op uw computer is geïnstalleerd, voert veel van de beveiligingstaken uit die nodig zijn om de computer goed te beschermen. Als de installatiewizard van de computer wordt uitgevoerd, vergeet dan niet om de Client Security Solution in te stellen. Zo houdt u uw computer veilig. Opmerking: Als u een computer met Windows 7 hebt, is de Client Security Solution niet vooraf geïnstalleerd. • Lees, voordat u gegevens van het SSD- of vaste-schijfstation wist, beslist het gedeelte "Kennisgeving inzake het wissen van gegevens op het SSD- of vaste-schijfstation" op pagina 112. Lukt het u niet om op andere plaatsen verbinding te maken met het netwerk? • Hoe u problemen met draadloze netwerken kunt oplossen, leest u op: http://www.lenovo.com/support/faq. • Met Access Connections kunt u profiteren van alle mogelijkheden die netwerken u bieden. • Als u meer wilt weten over het werken met de functies voor draadloze communicatie van de computer, kunt u "Draadloze verbindingen" op pagina 68 raadplegen. • Om met een zekerder gevoel op reis te gaan, is het verstandig de tips in "Uw computer meenemen op reis" op pagina 92 te lezen. • Met Fn+F5 en met de "schakelaar voor de draadloze radio" op pagina 13 kunt u de functies voor draadloze communicatie in- en uitschakelen. Moet u wel eens presentaties geven of een extern beeldscherm aansluiten? • Met Presentation Director is uw computer in een handomdraai klaar voor uw presentatie. Opmerking: Als u een computer met Windows 7 hebt, biedt uw computer geen ondersteuning aan Presentation Director. De toetsencombinatie Fn+F7 kan echter wél worden gebruikt om de locatie van de beeldschermuitvoer te wijzigen. • Volg vooral de juiste procedure voor het "aansluiten van een extern beeldscherm" op pagina 77. • Met de functie voor schermuitbreiding kunt u de computeruitvoer tegelijkertijd op het beeldscherm van de computer en op een extern beeldscherm laten weergeven. Wilt u een apparaat aansluiten of vervangen? • Zie Hoofdstuk 6 "Apparaten vervangen" op pagina 123 voor meer informatie over het vervangen van de verschillende apparaten in uw computer. 44 Handboek voor de gebruiker