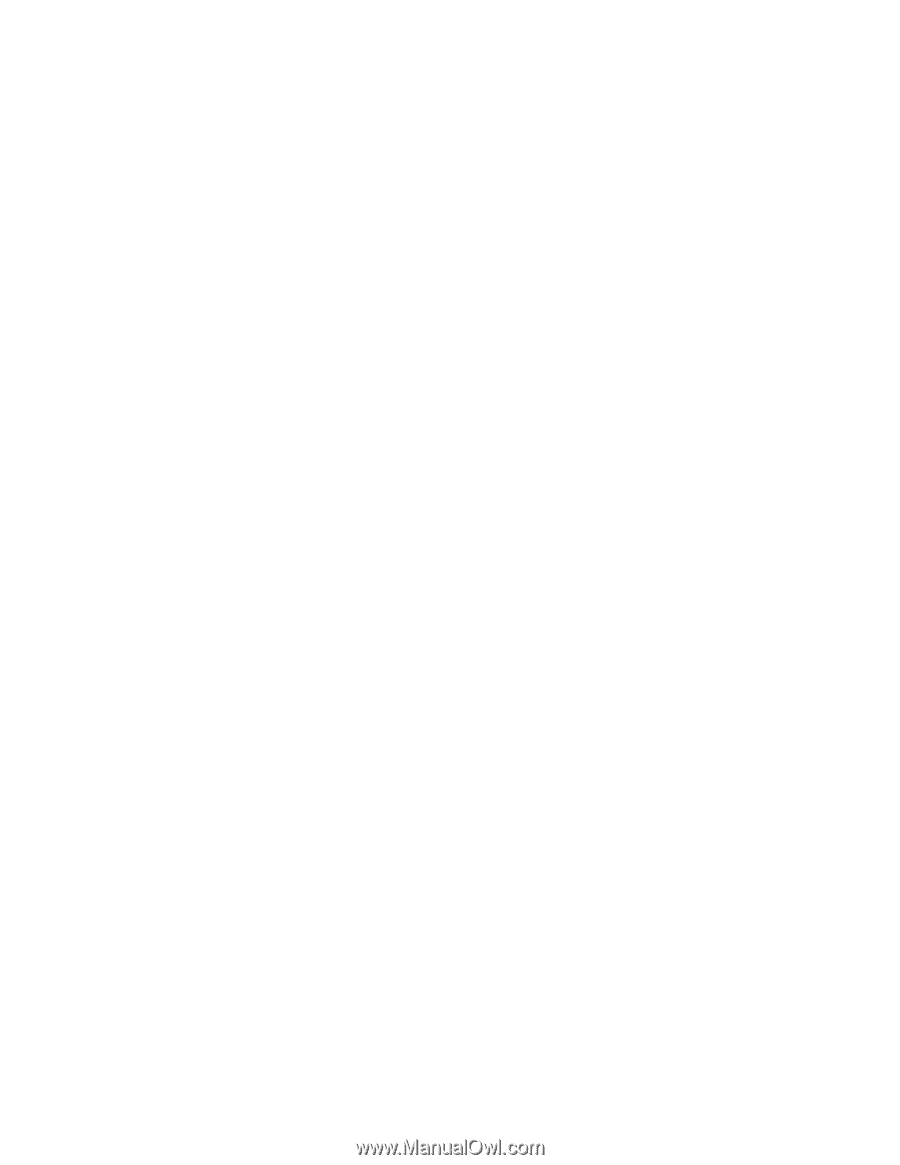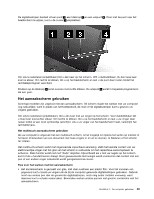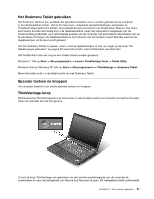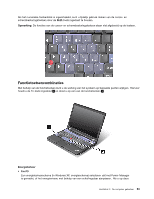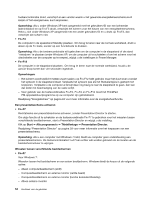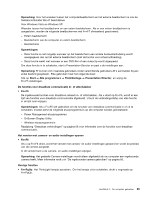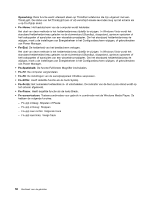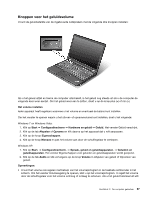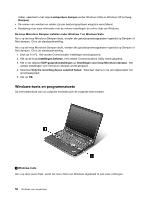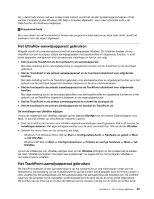Lenovo ThinkPad X220i (Dutch) User Guide - Page 72
Voor gebruik van de toetscombinaties Fn+F3, Fn+F4 en Fn+F12 moet het ThinkPad
 |
View all Lenovo ThinkPad X220i manuals
Add to My Manuals
Save this manual to your list of manuals |
Page 72 highlights
toetsencombinatie drukt, verschijnt er een venster waarin u het gewenste energiebeheerschema kunt kiezen of het energieniveau kunt aanpassen. Opmerking: Als u onder Windows XP bent aangemeld met het gebruikers-ID van een beheerder (administrator) en op Fn+F3 drukt, verschijnt het scherm voor het kiezen van een energiebeheerschema. Hebt u zich onder Windows XP aangemeld met een ander gebruikers-ID en u drukt op Fn+F3, dan verschijnt dat scherm niet. • Fn+F4 De computer in de spaarstand Standby plaatsen. Om terug te keren naar de normale werkstand, drukt u alleen op de Fn-toets, zonder op een functietoets te drukken. Opmerking: Als u de toetsencombinatie wilt gebruiken om de computer in de slaapstand of de stand "nietsdoen" te plaatsen (onder Windows XP: om de computer uit te schakelen of om het scherm voor het uitschakelen van de computer op te roepen), wijzigt u de instellingen in Power Manager. • Fn+F12 De computer in de slaapstand plaatsen. Om terug te keren naar de normale werkstand, houdt u de aan/uit-knop korter dan vier seconden ingedrukt. Opmerkingen: - Het scherm wordt wellicht meteen zwart nadat u op Fn+F12 hebt gedrukt, maar het duurt even voordat het systeem in de slaapstand staat. Verplaats het systeem pas als het Statuslampjes is gestopt met knipperen. Verplaatst u de computer al terwijl deze nog bezig is naar de slaapstand te gaan, dan kan dat leiden tot beschadiging van de vaste schijf. - Voor gebruik van de toetscombinaties Fn+F3, Fn+F4 en Fn+F12 moet het ThinkPad PM-apparaatstuurprogramma op uw computer zijn geïnstalleerd. Raadpleeg "Energiebeheer" op pagina 63 voor meer informatie over de energiebeheerfunctie. Een presentatieschema activeren • Fn+F7 Rechtstreeks een presentatieschema activeren, zonder Presentation Director te starten. Om deze functie uit te schakelen en de toetsencombinatie Fn+F7 te gebruiken voor het wisselen tussen verschillende beeldschermen, start u Presentation Director en wijzigt u de instelling. Klik op Start ➙ Alle programma's ➙ ThinkVantage ➙ Presentation Director. Raadpleeg "Presentation Director" op pagina 39 voor meer informatie over het toepassen van een presentatieschema. Opmerking: Als u een computer met Windows 7 hebt, biedt uw computer geen ondersteuning aan presentatieschema's. De toetsencombinatie Fn+F7 kan echter wél worden gebruikt om de locatie van de beeldschermuitvoer te wijzigen. Wisselen tussen verschillende beeldschermen • Fn+F7 Voor Windows 7: Wisselen tussen het beeldscherm en een extern beeldscherm. Windows biedt de keuze uit de volgende opties: - Alleen computerbeeldscherm (LCD) - Computerbeeldscherm en externe monitor (zelfde beeld) - Computerbeeldscherm en externe monitor (functie Extended Desktop) - Alleen externe monitor 54 Handboek voor de gebruiker