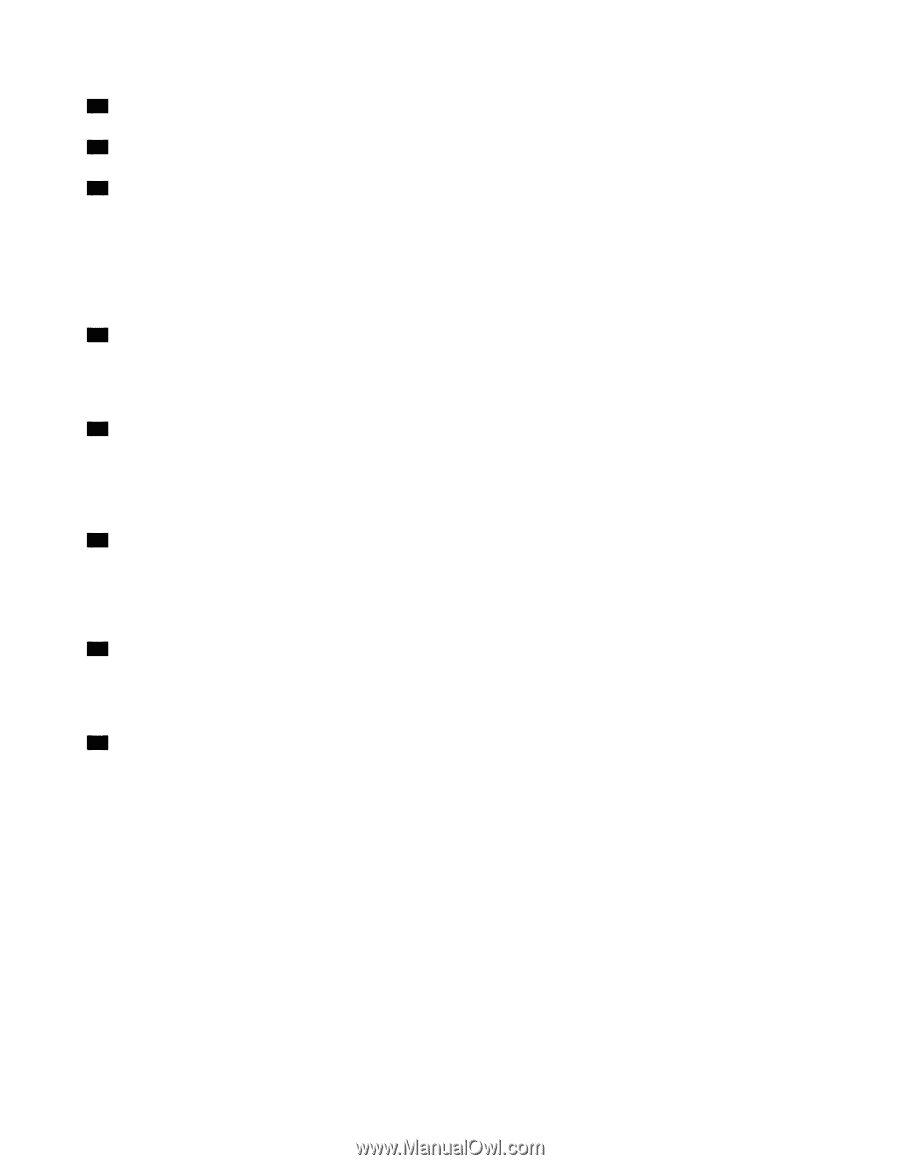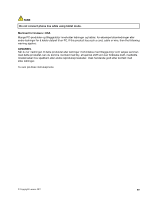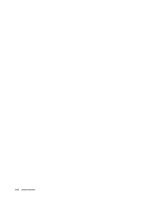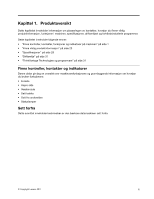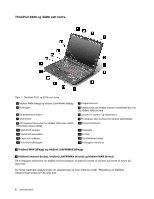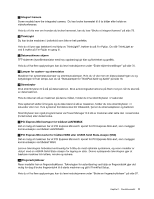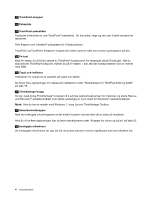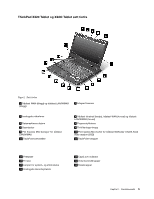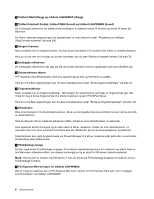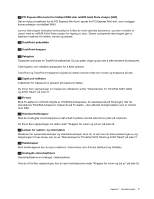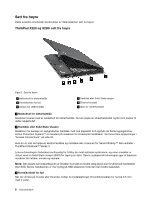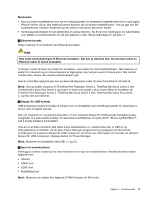Lenovo ThinkPad X220i (Norwegian) User Guide - Page 22
TrackPoint-knapper, Pekeplate, TrackPoint-pekestikke, Fn-tast, CapsLock-indikator, ThinkVantage-knapp
 |
View all Lenovo ThinkPad X220i manuals
Add to My Manuals
Save this manual to your list of manuals |
Page 22 highlights
11 TrackPoint-knapper 12 Pekeplate 13 TrackPoint-pekestikke Tastaturet inneholder en unik TrackPoint®-pekeenhet. Du kan peke, velge og dra uten å løfte hendene fra tastaturet. Flytt fingeren over UltraNav®-pekeplaten for å flytte pekeren. TrackPoint og TrackPoint-knappene fungerer på nesten samme måte som musen og knappene på den. 14 Fn-tast Bruk Fn-tasten for å få fullt utbytte av ThinkPad®-funksjonene, for eksempel slå på ThinkLight. Når du skal aktivere ThinkPad-funksjoner, trykker du på Fn-tasten + den aktuelle funksjonstasten som er merket med blått. 15 CapsLock-indikator Indikatoren for CapsLock er plassert på CapsLock-tasten. Du finner flere opplysninger om CapsLock-indikatoren under "Statuslamper for ThinkPad X220 og X220i" på side 18. 16 ThinkVantage-knapp Du kan også bruke ThinkVantage®-knappen til å avbryte oppstartssekvensen for maskinen og starte Rescue and Recovery®-arbeidsområdet, som kjøres uavhengig av og er skjult for Windows®-operativsystemet. Merk: Hvis du har en maskin med Windows 7, vises Lenovo ThinkVantage Toolbox. 17 Volumkontrollknapper Med de innebygde volumknappene er det enkelt å justere volumet eller slå av lyden på maskinen. Hvis du vil ha flere opplysninger, kan du lese instruksjonene under "Knapper for volum og lyd av" på side 52. 18 Innebygde mikrofoner De innebygde mikrofonene tar opp lyd når de brukes sammen med en applikasjon som kan håndtere lyd. 4 Brukerhåndbok