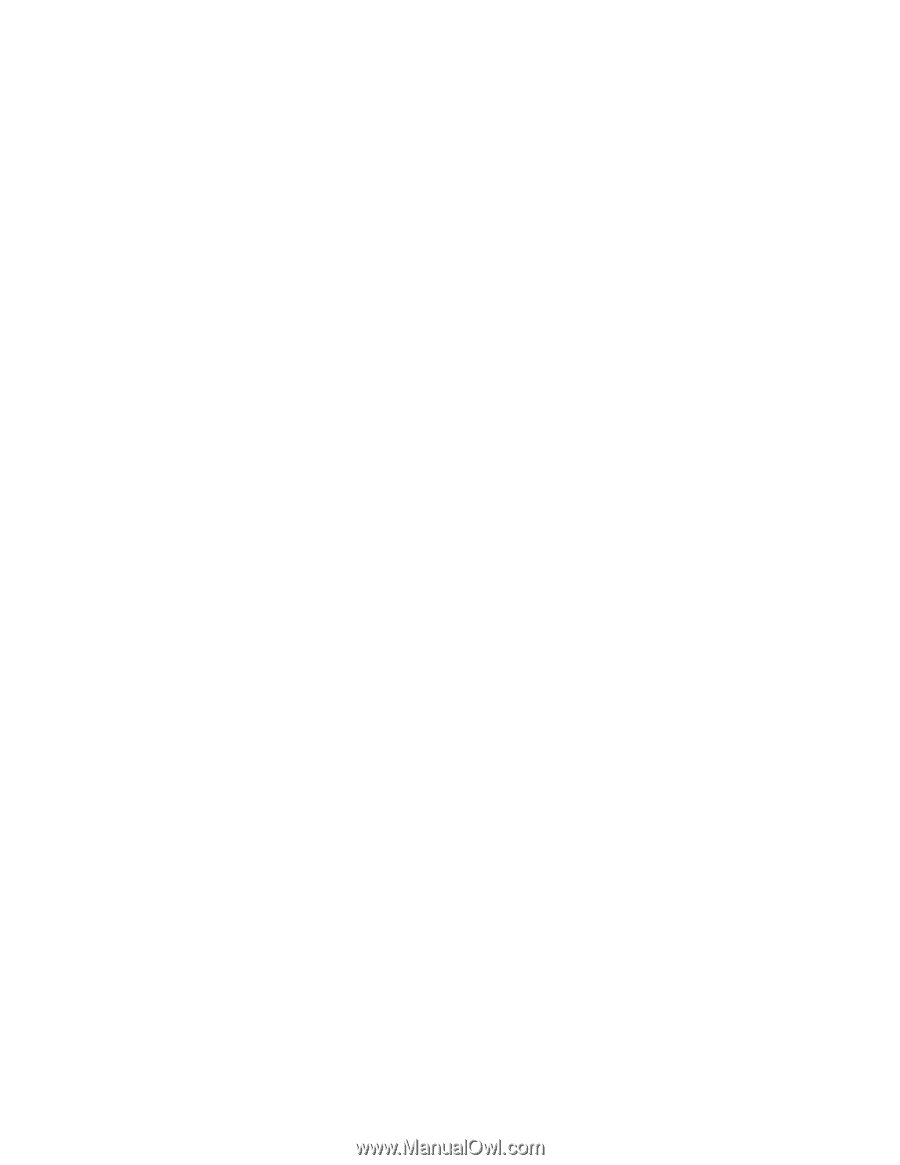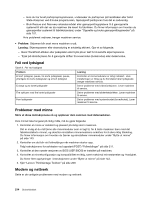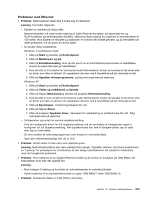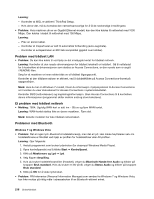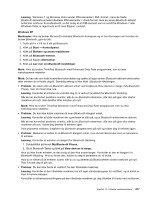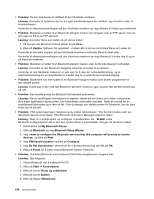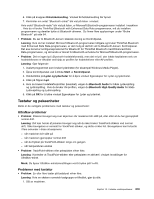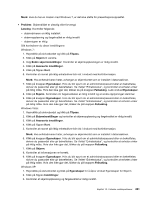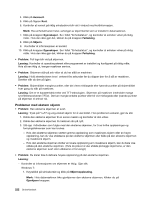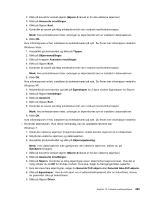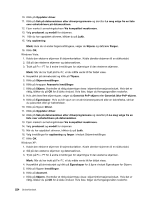Lenovo ThinkPad X220i (Norwegian) User Guide - Page 237
Tastatur og pekeenheter, UltraNav-problemer, Problemer med tastatur
 |
View all Lenovo ThinkPad X220i manuals
Add to My Manuals
Save this manual to your list of manuals |
Page 237 highlights
6. Klikk på knappen Enhetsbehandling. Vinduet Enhetsbehandling blir åpnet. 7. Kontroller om ordet "Bluetooth-enhet" blir vist på listen i vinduet. Hvis ordet "Bluetooth-radio" blir vist på listen, er Microsoft Bluetooth-programvaren installert i maskinen . Hvis du vil bruke ThinkPad Bluetooth with Enhanced Data Rate-programvaren, må du installere programvaren og deretter bytte ut Bluetooth-driveren. Du finner flere opplysninger under "Bruke Bluetooth" på side 64. • Problem: Du ser to Bluetooth-ikoner i klassisk visning av Kontrollpanel. Løsning: Hvis du har installert Microsoft Bluetooth-programvaren tidligere og bruker ThinkPad Bluetooth med Enhanced Data Rate-programvaren, er det mulig at det blir vist to Bluetooth-ikoner i Kontrollpanel. Det ene ikonet er konfigurasjonsikonet for Bluetooth for ThinkPad Bluetooth med Enhanced Data Rate-programvaren, og det andre er ikonet for Bluetooth-enhetene for Microsoft Bluetooth-programvaren. • Problem: Det er ingen lyd i Bluetooth-hodetelefonen(e), men det er lyd i den lokale høyttaleren selv om hodetelefonene er tilkoblet ved hjelp av profilen for hodetelefoner eller AV-profilen. Løsning: Gjør følgende: 1. Avslutt programmet som bruker lydenheten (for eksempel Windows Media Player). 2. Åpne kontrollpanelet ved å klikke Start ➙ Kontrollpanel. 3. Dobbeltklikk på Lyder og lydenheter for å åpne vinduet Egenskaper for Lyder og lydenheter. 4. Klikk på flippen Lyd. 5. Hvis du bruker hodetelefonprofilen (Headset), velger du Bluetooth Audio for både Lydavspilling og Lydinnspilling. Hvis du bruker AV-profilen, velger du Bluetooth High Quality Audio for både Lydavspilling og Lydinnspilling. 6. Klikk på OK for å lukke vinduet Egenskaper for Lyder og lydenhet. Tastatur og pekeenheter Dette er de vanligste problemene med tastatur og pekeenheter: UltraNav-problemer • Problem: Pekeren beveger seg over skjermen når maskinen blir slått på, eller etter at du har gjenopptatt normal drift. Løsning: Det kan hende at pekeren beveger seg når du ikke bruker TrackPoint-stikken ved normal drift. Slike bevegelser er normalt for TrackPoint-stikken, og dette er ikke feil. Bevegelsene kan fortsette i flere sekunder i disse situasjonene: - når maskinen blir slått på - når maskinen gjenopptar normal drift - når du trykker på TrackPoint-stikken lenge om gangen - når temperaturen endres • Problem: TrackPoint-stikken eller pekeplaten virker ikke. Løsning: Kontroller at TrackPoint-stikken eller pekeplaten er aktivert i vinduet Innstillinger for UltraNav-enhet. Merk: Du åpner UltraNav-enhetsinnstillingen ved å trykke på Fn+F8. Problemer med tastatur • Problem: En eller flere taster på tastaturet virker ikke. Løsning: Hvis en ekstern numerisk tastgruppe er tilkoblet, gjør du slik: 1. Slå av maskinen. Kapittel 10. Feilsøke maskinproblemer 219