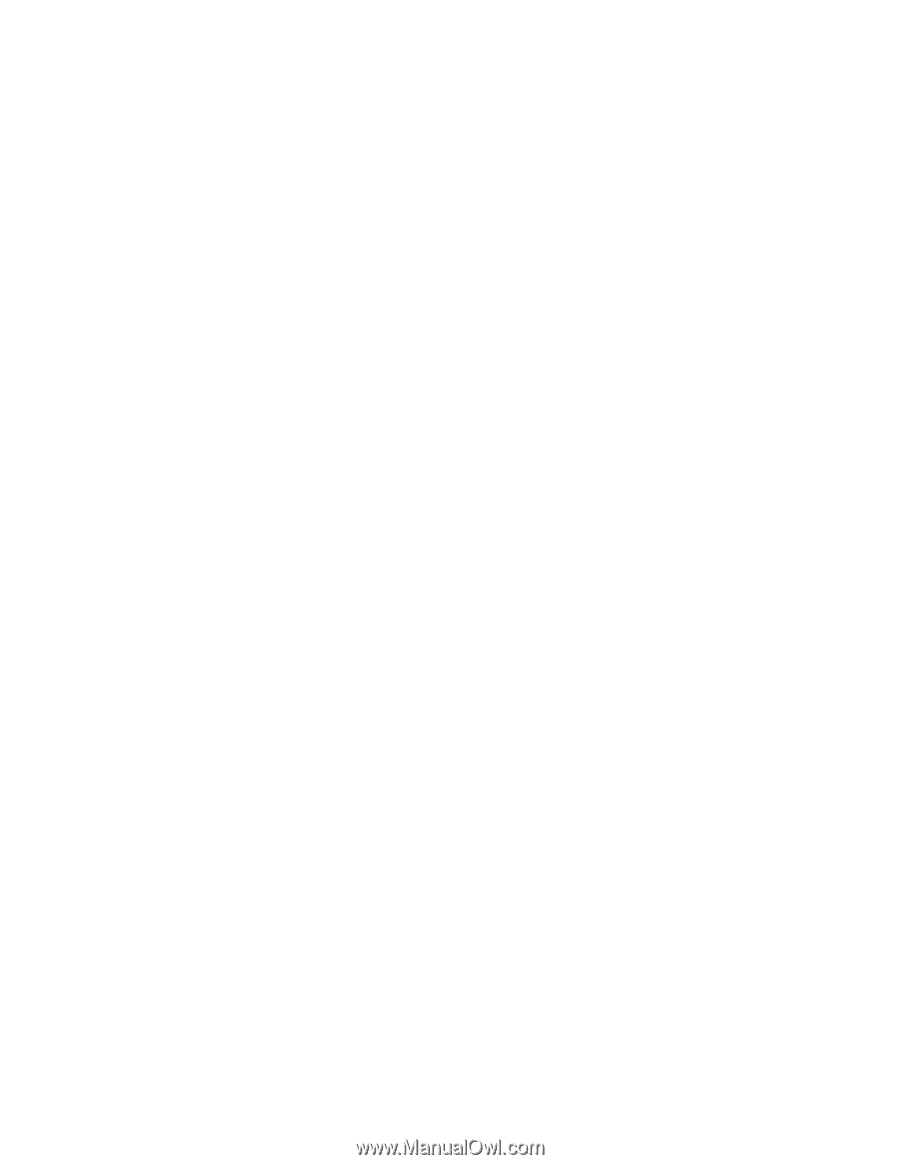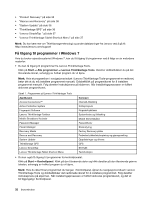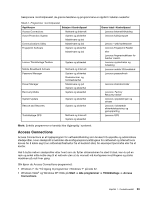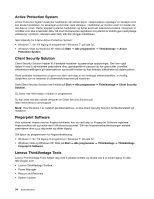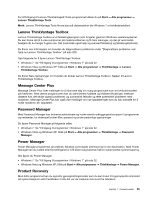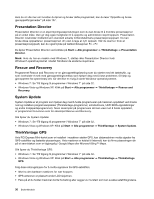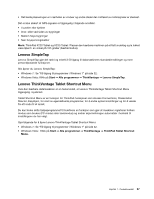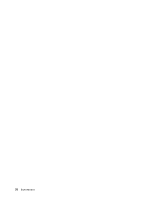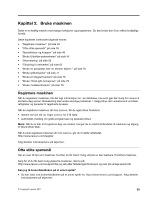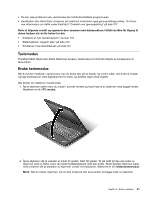Lenovo ThinkPad X220i (Norwegian) User Guide - Page 54
Presentation Director, Rescue and Recovery, System Update, ThinkVantage GPS, Start, Alle programmer
 |
View all Lenovo ThinkPad X220i manuals
Add to My Manuals
Save this manual to your list of manuals |
Page 54 highlights
Hvis du vil vite mer om hvordan du åpner og bruker dette programmet, kan du lese "Opprette og bruke gjenopprettingsmedier" på side 107. Presentation Director Presentation Director er en skjermkonfigurasjonsfunksjon som du kan bruke til å fremføre presentasjoner på en enkel måte. Den gir deg også muligheten til å opprette og administrere skjermoppsett. Presentation Director inneholder imidlertid som standard enkelte forhåndsdefinerte presentasjonsoppsett. Du kan bruke disse oppsettene i presentasjonen din uten å lage et nytt oppsett. Når du skal ta i bruk et presentasjonsoppsett, kan du også trykke på tastkombinasjonen Fn + F7. Du åpner Presentation Director ved å klikke på Start ➙ Alle programmer ➙ ThinkVantage ➙ Presentation Director. Merk: Hvis du har en maskin med Windows 7, støttes ikke Presentation Director fordi Windows7-operativsystemet i stedet håndterer de eksterne skjermene. Rescue and Recovery Programmet Rescue and Recovery er en gjenopprettingsløsning som du starter med ett tastetrykk, og som inneholder et sett med gjenopprettingsverktøy som hjelper deg med å løse problemer, få hjelp og gjenopprette fra systemkrasj selv når det ikke er mulig å starte Windows-operativsystemet. • Windows 7: Se "Få tilgang til programmer i Windows 7" på side 32. • Windows Vista og Windows XP: Klikk på Start ➙ Alle programmer ➙ ThinkVantage ➙ Rescue and Recovery. System Update System Update er et program som hjelper deg med å holde programvaren på maskinen oppdatert ved å laste ned og installere programvarepakker (ThinkVantage-programmer, enhetsdrivere, UEFI BIOS-oppdateringer og andre tredjepartsprogrammer). Noen eksempler på programvare det kan være lurt å holde oppdatert, er programmer fra Lenovo som for eksempel Rescue and Recovery. Slik åpner du System Update: • Windows 7: Se "Få tilgang til programmer i Windows 7" på side 32. • Windows Vista og Windows XP: Klikk på Start ➙ Alle programmer ➙ ThinkVantage ➙ System Update. ThinkVantage GPS Hvis PCI Express Mini-kortet som er installert i maskinen støtter GPS, kan datamaskinen motta signaler fra GPS-satellitter og fastsette plasseringen. Hvis maskinen er koblet til Internett, kan du finne plasseringen din på et sanntidskart som er tilgjengelig i Google Maps eller Microsoft Bing™ Maps. Slik åpner du ThinkVantage GPS: • Windows 7: Se "Få tilgang til programmer i Windows 7" på side 32. • Windows Vista og Windows XP: Klikk på Start ➙ Alle programmer ➙ ThinkVantage ➙ ThinkVantage GPS. Følg disse retningslinjene for å motta signalene fra GPS-satellitten: • Ikke ha den bærbare maskinen for nær kroppen. • GPS-antennen er plassert under LCD-skjermen. • Pass på at du holder maskinen borte fra betong eller vegger av murstein som kan svekke satellittsignalene. 36 Brukerhåndbok