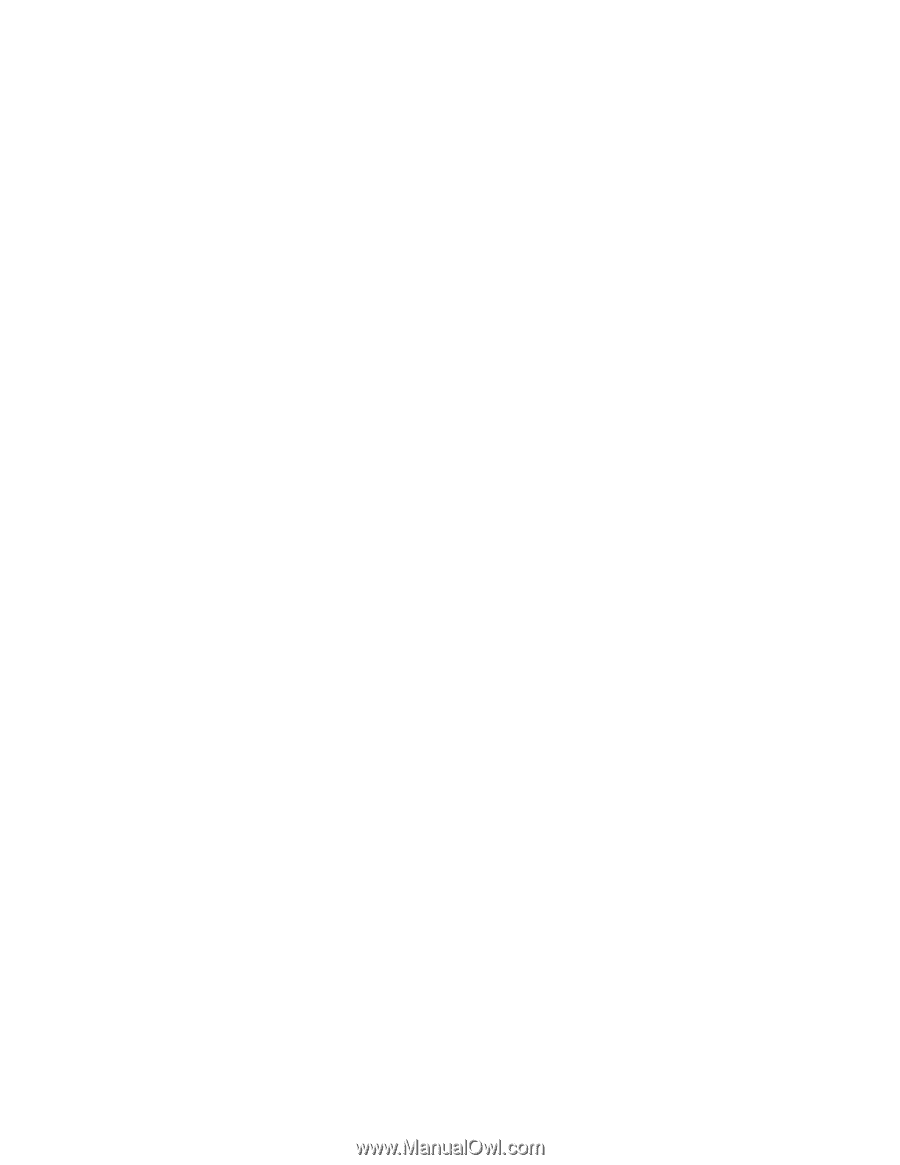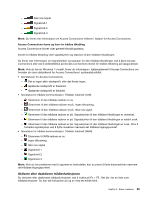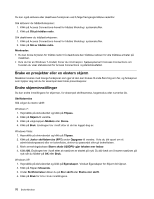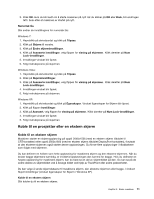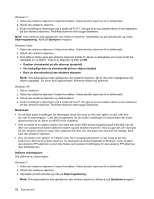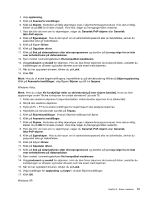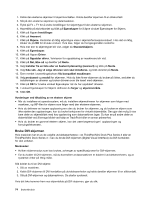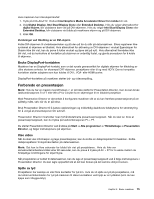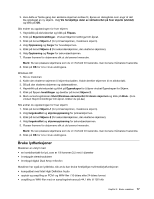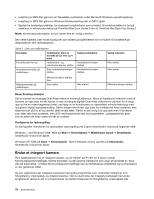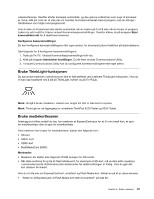Lenovo ThinkPad X220i (Norwegian) User Guide - Page 92
Bruke DVI-skjermen
 |
View all Lenovo ThinkPad X220i manuals
Add to My Manuals
Save this manual to your list of manuals |
Page 92 highlights
1. Koble den eksterne skjermen til skjermkontakten. Koble deretter skjermen til en stikkontakt. 2. Slå på den eksterne skjermen og datamaskinen. 3. Trykk på Fn + F7 for å endre innstillingen for skjermtype til den eksterne skjermen. 4. Høyreklikk på skrivebordet og klikk på Egenskaper for å åpne vinduet Egenskaper for Skjerm. 5. Klikk på flippen Innstillinger. 6. Klikk på Avansert. 7. Klikk på Skjerm. Kontroller at riktig skjermtype vises i skjerminformasjonsvinduet. Hvis det er riktig, klikker du på OK for å lukke vinduet. Hvis ikke, følger du fremgangsmåten nedenfor. 8. Hvis mer enn to skjermtyper blir vist, velger du Standardskjerm. 9. Klikk på Egenskaper. 10. Klikk på flippen Driver. 11. Klikk på Oppdater driver. Veiviseren for oppdatering av maskinvare blir vist. 12. Klikk på Nei, ikke nå og deretter på Neste. 13. Velg Installer fra en liste eller en bestemt plassering (avansert) og klikk på Neste. 14. Velg Ikke søk. Jeg vil velge driveren som skal installeres, og klikk deretter på Neste. 15. Fjern merket i avmerkingsboksen Vis kompatibel maskinvare. 16. Velg produsent og modell for skjermen. Hvis du ikke finner skjermen du bruker på listen, avslutter du installeringen av driveren og bruker driveren som ble levert med skjermen. 17. Klikk på OK for å lukke vinduet Egenskaper når du har oppdatert driveren. 18. I vinduet Egenskaper for Skjerm definerer du farger og skjermområde. 19. Klikk OK. Vurderinger ved tilkobling av en ekstern skjerm • Når du installerer et operativsystem, må du installere skjermdriveren for skjermen som følger med maskinen, og INF-filen for skjerm som følger med den eksterne skjermen. • Hvis du definerer en høyere oppløsning enn den du bruker for skjermen, og du bruker en skjerm som ikke støtter den oppløsningen, kan du bruke funksjonen for virtuelt skjermbilde. Den gjør det mulig å vise bare deler av skjermbildet med høy oppløsning som datamaskinen lager. Du kan se på andre deler av skjermbildet ved å bevege bildet ved hjelp av TrackPoint eller en annen pekeenhet. • Hvis du bruker en gammel ekstern skjerm, kan det være begrensninger i oppløsningen og fornyingsfrekvensen. Bruke DVI-skjermen Hvis maskinen har en av de valgfrie utvidelsesenhetene - en ThinkPad Mini Dock Plus Series 3 eller en ThinkPad Mini Dock Series 3 - kan du bruke DVI-skjermen (Digital Visual Interface) via DVI-kontakten for den enheten. Merknader: • Hvilken skjermmodus som kan brukes, avhenger av spesifikasjonene for DVI-skjermen. • Før du kobler til DVI-skjermen, må du kontrollere at datamaskinen er koblet til utvidelsesenheten, og at systemet virker på riktig måte. Slik kobler du til en DVI-skjerm: 1. Slå av maskinen. 2. Koble DVI-skjermen til DVI-kontakten på utvidelsesenheten og koble deretter skjermen til en stikkontakt. 3. Slå på DVI-skjermen og datamaskinen. Da starter systemet. Hvis det ikke kommer frem noe skjermbilde på DVI-skjermen, gjør du slik: 74 Brukerhåndbok