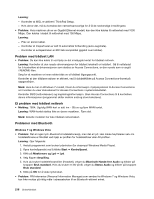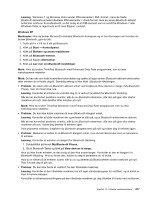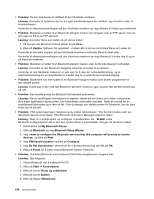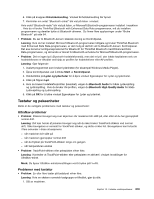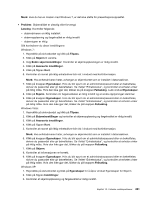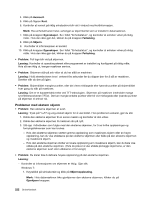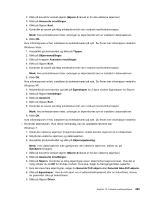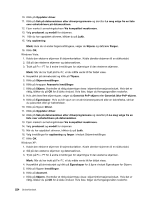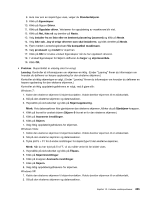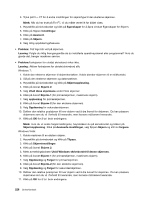Lenovo ThinkPad X220i (Norwegian) User Guide - Page 239
Problem, Løsning, Tilpass, Skjerm, Endre skjerminnstillinger, Avanserte innstillinger, Egenskaper
 |
View all Lenovo ThinkPad X220i manuals
Add to My Manuals
Save this manual to your list of manuals |
Page 239 highlights
Merk: Hvis du har en maskin med Windows 7, er det ikke støtte for presentasjonsoppsettet. • Problem: Skjermbildet er uleselig eller forvrengt. Løsning: Kontroller følgende: - skjermdriveren er riktig installert - skjermoppløsning og fargekvalitet er riktig innstilt - skjermtypen er riktig Slik kontrollerer du disse innstillingene: Windows 7: 1. Høyreklikk på skrivebordet og klikk på Tilpass. 2. Klikk på Skjerm til venstre. 3. Velg Endre skjerminnstillinger. Kontroller at skjermoppløsningen er riktig innstilt. 4. Klikk på Avanserte innstillinger. 5. Klikk på flippen Kort. 6. Kontroller at navnet på riktig enhetsdriver blir vist i vinduet med kortinformasjon. Merk: Hva enhetsdriveren heter, avhenger av skjermkortet som er installert i datamaskinen. 7. Klikk på knappen Egenskaper. Hvis du blir spurt om et administratorpassord eller en bekreftelse, skriver du passordet eller gir bekreftelsen. Se i feltet "Enhetsstatus", og kontroller at enheten virker på riktig måte. Hvis den ikke gjør det, klikker du på knappen Feilsøking. Lukk vinduet Egenskaper. 8. Klikk på Skjerm. Kontroller om fargekvaliteten er riktig innstilt og at andre opplysninger stemmer. 9. Klikk på knappen Egenskaper. Hvis du blir spurt om et administratorpassord eller en bekreftelse, skriver du passordet eller gir bekreftelsen. Se i feltet "Enhetsstatus", og kontroller at enheten virker på riktig måte. Hvis den ikke gjør det, klikker du på knappen Feilsøking. Windows Vista: 1. Høyreklikk på skrivebordet og klikk på Tilpass. 2. Klikk på Skjerminnstillinger og kontroller at skjermoppløsning og fargekvalitet er riktig innstilt. 3. Klikk på Avanserte innstillinger. 4. Klikk på flippen Kort. 5. Kontroller at navnet på riktig enhetsdriver blir vist i vinduet med kortinformasjon. Merk: Hva enhetsdriveren heter, avhenger av skjermkortet som er installert i datamaskinen. 6. Klikk på knappen Egenskaper. Hvis du blir spurt om et administratorpassord eller en bekreftelse, skriver du passordet eller gir bekreftelsen. Se i feltet "Enhetsstatus", og kontroller at enheten virker på riktig måte. Hvis den ikke gjør det, klikker du på knappen Feilsøking. 7. Klikk på Skjerm. 8. Kontroller at informasjonen er korrekt. 9. Klikk på knappen Egenskaper. Hvis du blir spurt om et administratorpassord eller en bekreftelse, skriver du passordet eller gir bekreftelsen. Se i feltet "Enhetsstatus", og kontroller at enheten virker på riktig måte. Hvis den ikke gjør det, klikker du på knappen Feilsøking. Windows XP: 1. Høyreklikk på skrivebordet og klikk på Egenskaper for å åpne vinduet Egenskaper for Skjerm. 2. Klikk på flippen Innstillinger. 3. Kontroller at skjermoppløsning og fargekvalitet er riktig innstilt. Kapittel 10. Feilsøke maskinproblemer 221