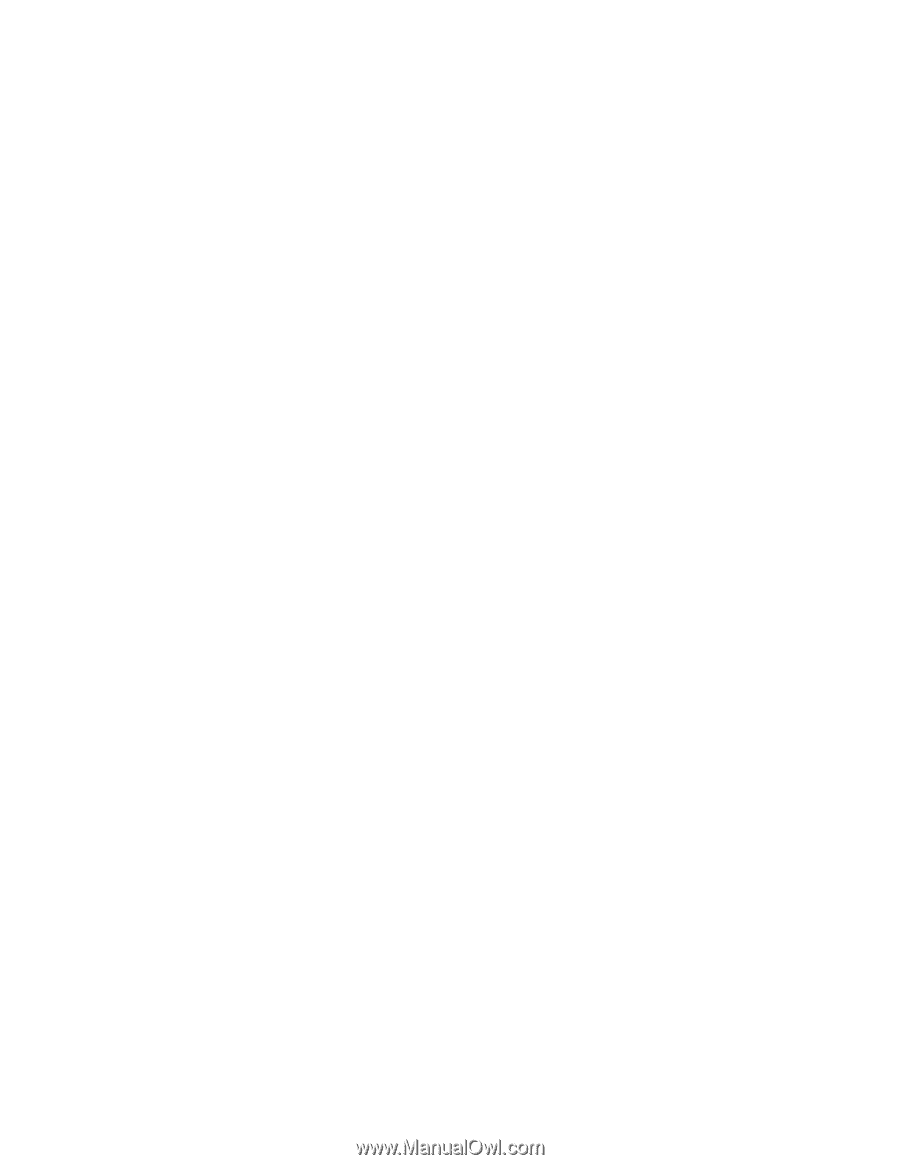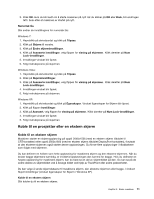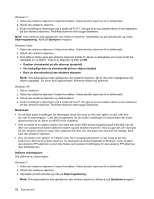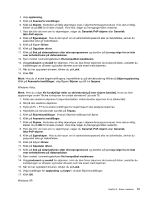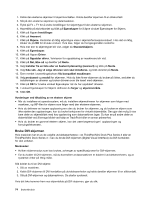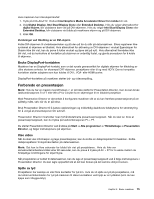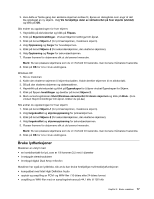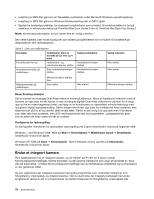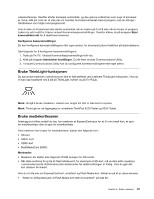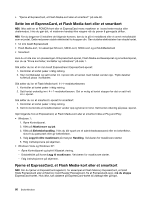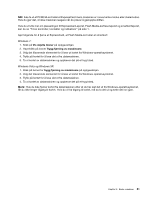Lenovo ThinkPad X220i (Norwegian) User Guide - Page 94
Bruke doble skjermer, Bruke funksjonen for utvidet skrivebord
 |
View all Lenovo ThinkPad X220i manuals
Add to My Manuals
Save this manual to your list of manuals |
Page 94 highlights
Bruke doble skjermer Bruke funksjonen for utvidet skrivebord Maskinen støtter funksjonen for utvidet skrivebord. Med funksjonen for å utvide skrivebordet kan du vise utdata på både datamaskinens skjerm og en ekstern skjerm. Du kan også få frem forskjellige skrivebordsbilder på hver skjerm. Du kan bruke funksjonen for utvidet skrivebord uten å endre noen innstillinger. Hvis funksjonen ikke er aktiv, kan du gå til "Aktivere funksjonen for utvidet skrivebord" på side 76 for å aktivere den. Vurderinger ved bruk av funksjonen for utvidet skrivebord • Hvis du vil vise en DOS-fullskjerm når du er i modus for utvidet skrivebord, er det bare primærskjermen som viser DOS. Den andre skjermen blir koblet ut. Hvis maskinen din har Intel-skjermkortet, kan du definere den andre skjermen som primærskjerm på denne måten: 1. Trykk på Ctrl+Alt+F12. Du får frem vinduet Intel CUI. 2. Velg Extended Desktop. 3. Endre innstillingen for å definere primærskjermen. • Når et program som bruker DirectDraw eller Direct3D blir spilt i fullskjermmodus, blir den bare vist på primærskjermen. • Du kan ikke bruke skjermvekslingsfunksjonen når du er i modus for utvidet skrivebord. Aktivere funksjonen for utvidet skrivebord Slik aktiverer du funksjonen for utvidet skrivebord: Windows 7: 1. Koble den eksterne skjermen til skjermkontakten. Koble deretter skjermen til en stikkontakt. 2. Slå på den eksterne skjermen. 3. Trykk på Fn+F7, og velg Utvid. Slik endrer du oppløsningen for hver skjerm: 1. Høyreklikk på skrivebordet og klikk på Skjermoppløsning. 2. Klikk på ikonet Skjerm-1 (for primærskjermen, maskinens skjerm). 3. Velg oppløsning for primærskjermen. 4. Klikk på ikonet Skjerm-2 (for sekundærskjermen, den eksterne skjermen). 5. Velg Oppløsning for sekundærskjermen. 6. Plasser ikonene for skjermene slik at de berører hverandre. Merk: Du kan plassere skjermene som du vil i forhold til hverandre, men ikonene må berøre hverandre. 7. Klikk på OK for å ta i bruk endringene. Merk: Hvis du vil endre fargeinnstillingene, høyreklikker du på skrivebordet og klikker på Skjermoppløsning. Klikk på Avanserte innstillinger, velg flippen Skjerm og still inn fargene. Windows Vista: 1. Koble den eksterne skjermen til skjermkontakten. Koble deretter skjermen til en stikkontakt. 2. Slå på den eksterne skjermen. 76 Brukerhåndbok