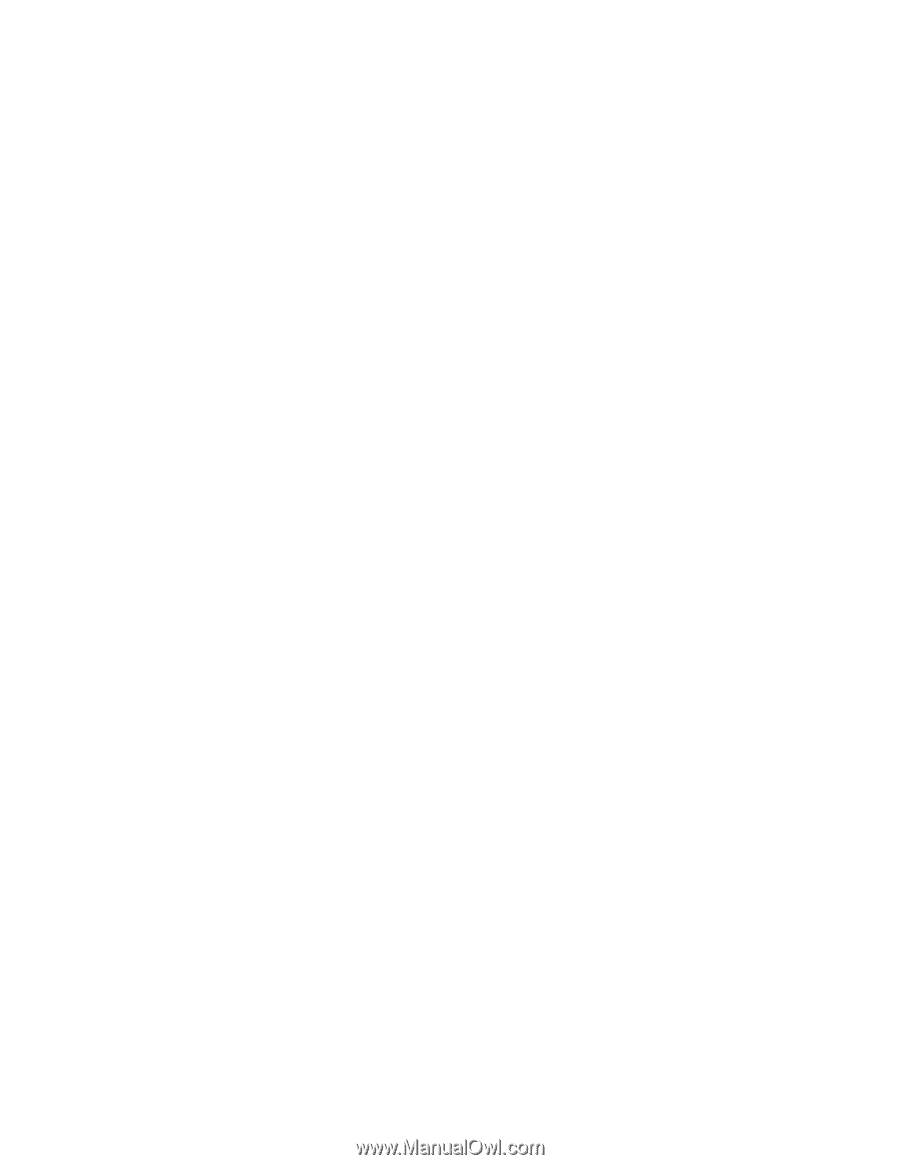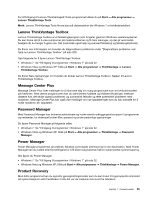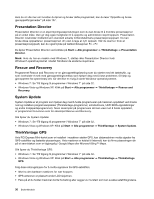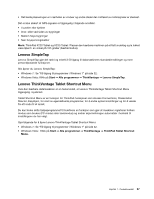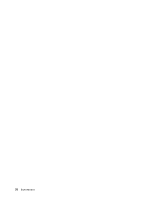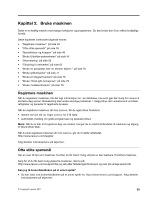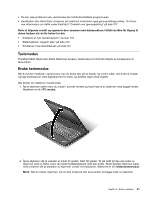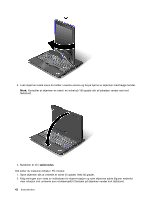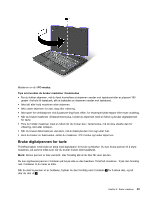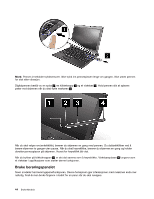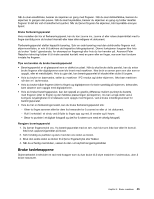Lenovo ThinkPad X220i (Norwegian) User Guide - Page 58
Holder du ofte presentasjoner eller har du ofte behov for å koble til en ekstern skjerm?
 |
View all Lenovo ThinkPad X220i manuals
Add to My Manuals
Save this manual to your list of manuals |
Page 58 highlights
Er du ofte på reise og ønsker å bruke batteristrømmen mer effektivt? • Hvis du vil spare strøm eller ta pause i arbeidet uten å avslutte programmer eller lagre filer, kan du lese om "strømsparingsmodi" på side 59. • Du oppnår størst likevekt mellom ytelse og strømsparing ved å opprette og ta i bruk strømplaner (strømoppsett i Windows XP) ved hjelp av Power Manager. • Hvis maskinen skal slås av for en lengre periode, kan du hindre at batteriet lades ut ved å fjerne batteriet. Du finner mer informasjon om hvordan du bruker batteriet under "Strømstyring" på side 58. Er du opptatt av sikkerhet eller vil fjerne data på harddisken eller Solid State-stasjonen på en sikker måte? • Avsnittet Kapittel 4 "Sikkerhet" på side 89inneholder informasjon om hvordan du kan beskytte maskinen mot tyveri og uautorisert bruk. • Programmet Client Security Solution som er forhåndsinstallert på maskinen, utfører mange av sikkerhetsoppgavene som beskytter maskinen. Hvis installeringsveiviseren kjøres, bør du sørge for å konfigurere Client Security Solution for å beskytte maskinen. Merk: Hvis Windows 7 er installert på datamaskinen, er ikke Client Security Solution forhåndsinstallert på maskinen. • Før du kvitter deg med data på harddisken eller Solid State-stasjonen, bør du lese avsnittet "Merknad om sletting av data på harddisken eller Solid State-stasjonen" på side 105. Har du problemer med tilkobling av maskinen på ulike steder? • Hvis du skal utføre feilsøking i et trådløst nettverk, går du til: http://www.lenovo.com/support/faq • Dra fordel av nettverksfunksjonene ved bruk av Access Connections. • Du finner flere opplysninger om hvordan du bruker trådløsfunksjonene på maskinen, under "Trådløse tilkoblinger" på side 62. • Les også rådene under "Reise med maskinen" på side 86. • Trykk på Fn+F5, eller bruk "bryteren for trådløs radio" på side 12 for å aktivere eller deaktivere trådløsfunksjonene. Holder du ofte presentasjoner eller har du ofte behov for å koble til en ekstern skjerm? • Bruk Presentation Director når du skal forberede en presentasjon. Merk: Hvis du har en maskin med Windows 7, støtter den ikke Presentation Director, men du kan trykke på Fn+F7 for å veksle mellom skjermtyper. • Husk å følge fremgangsmåten under "Koble til en ekstern skjerm" på side 71. • Med funksjonen for å utvide skrivebordet kan du vise utdata på både datamaskinens skjerm og en ekstern skjerm. Har du behov for å koble til eller bytte ut en enhet? • Les Kapittel 6 "Bytte ut enheter" på side 115 for å få mer informasjon om hvordan du bytter ut enheter i maskinen. • Les om Kapittel 7 "Utvidelser" på side 149 for å få mer informasjon om hvordan du forbedrer funksjonene i maskinen. Har du brukt maskinen en stund allerede og opplever at den fungerer langsommere? • Følg rådene under "Generelle tips for å unngå problemer" på side 203. 40 Brukerhåndbok