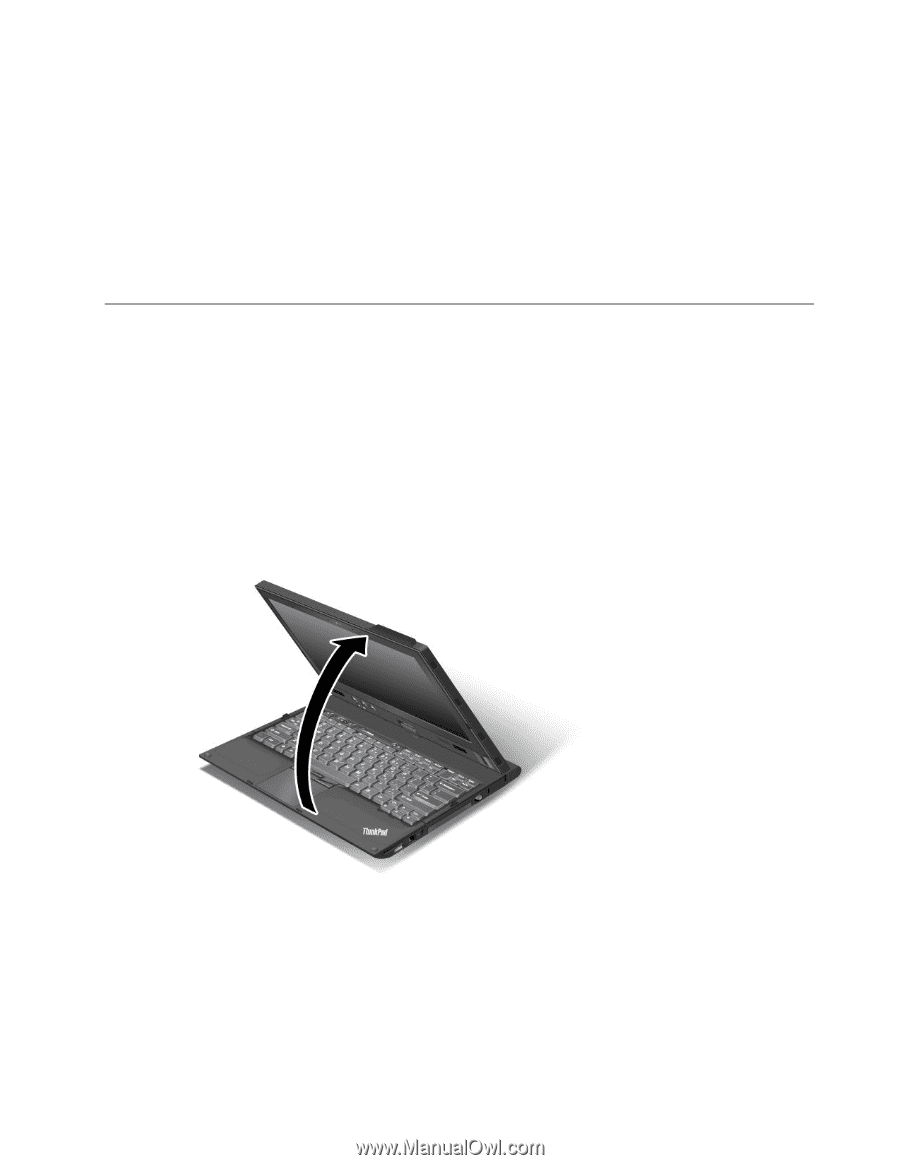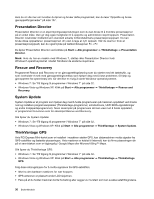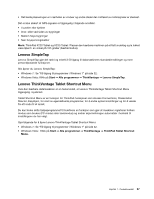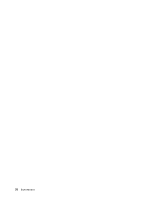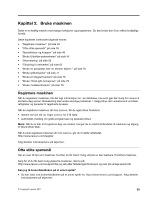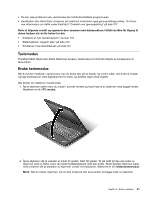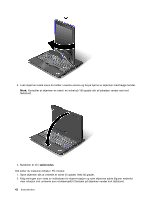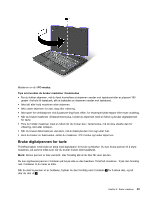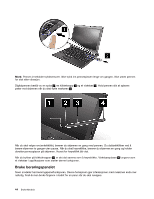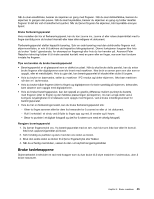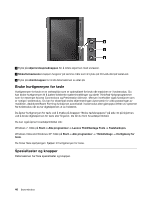Lenovo ThinkPad X220i (Norwegian) User Guide - Page 59
Tavlemodus, Bruke tavlemodus
 |
View all Lenovo ThinkPad X220i manuals
Add to My Manuals
Save this manual to your list of manuals |
Page 59 highlights
• Du kan løse problemer selv ved å bruke den forhåndsinstallerte programvaren. • Harddisken eller Solid State-stasjonen på maskinen inneholder også gjenopprettingsverktøy. Du finner mer informasjon om dette under Kapittel 5 "Oversikt over gjenoppretting" på side 107. Skriv ut følgende avsnitt og oppbevar dem sammen med datamaskinen i tilfelle du ikke får tilgang til denne hjelpen når du får behov for det: • "Installere et nytt operativsystem" på side 173 • "Datamaskinen reagerer ikke" på side 210 • "Problemer med strømtilførsel" på side 231 Tavlemodus ThinkPad X220 Tablet eller X220i Tablet kan brukes i tavlemodus for å få fullt utbytte av funksjonene til tavle-PCen. Bruke tavlemodus Når du bruker maskinen i tavlemodus, kan du bruke den på en kreativ og intuitiv måte, ved å skrive notater og lage illustrasjoner med digitalpennen for tavle, og deretter lagre disse digitalt. Slik bruker du maskinen i tavlemodus: 1. Åpne skjermen sakte mens du holder i øverste venstre og høyre hjørne av skjermen med begge hender. Maskinen er nå i PC-modus. 2. Åpne skjermen slik at vinkelen er minst 45 grader, helst 90 grader. Ta tak midt på den ene siden av skjermen med en hånd, mens du holder tastaturdekselet med den andre. Roter deretter skjermen sakte med urviseren slik at baksiden av skjermen vender mot tastaturet. Maskinen er nå i bilderammemodus. Merk: Når du roterer skjermen, må du ikke trykke på den øvre kanten på begge sider av skjermen. Kapittel 2. Bruke maskinen 41