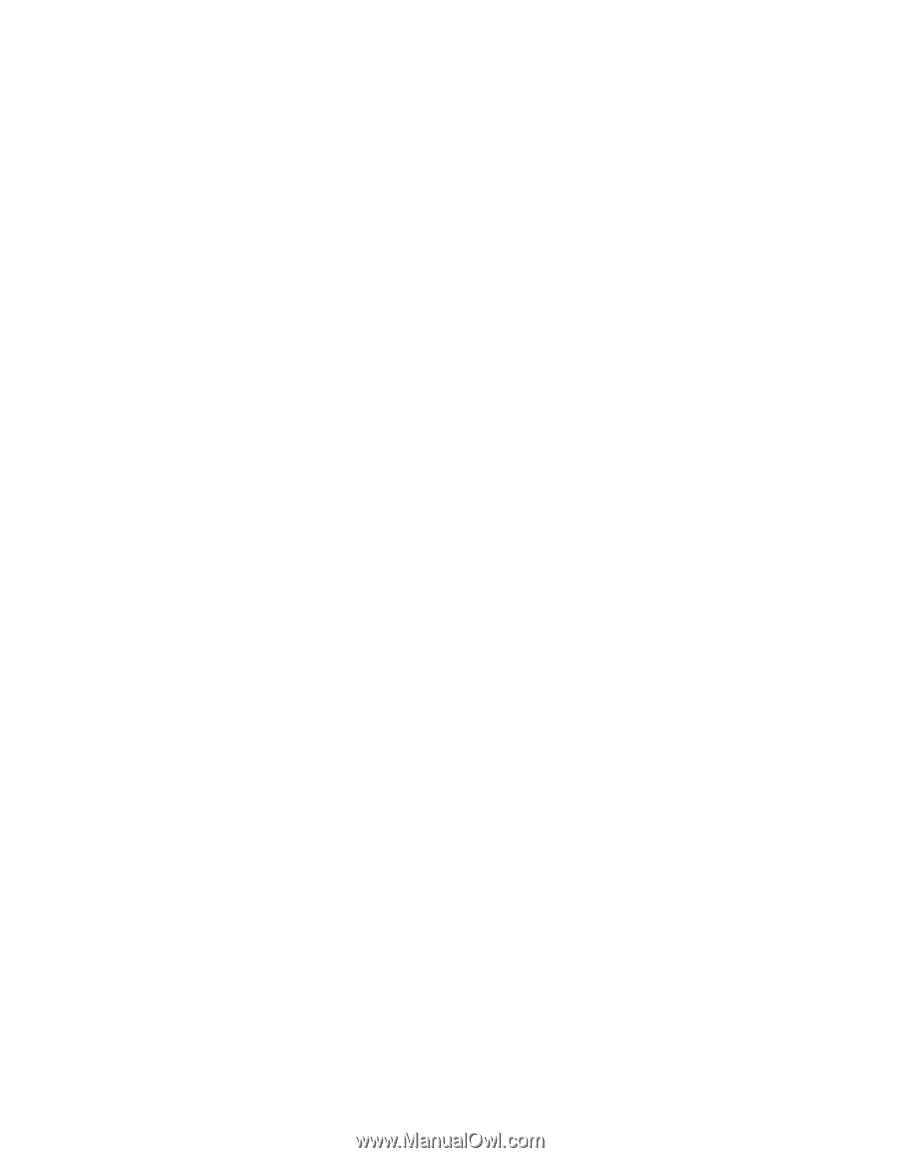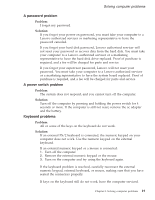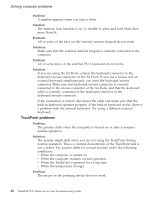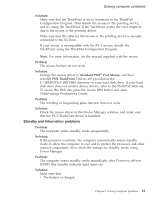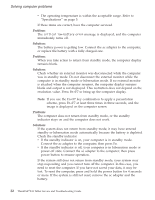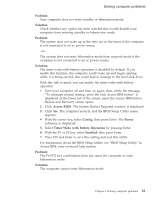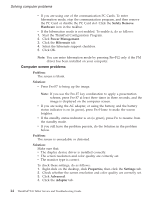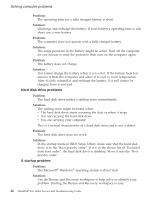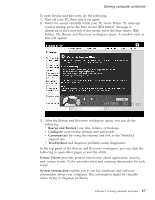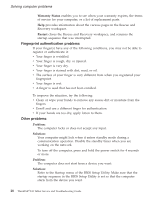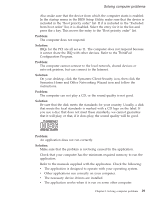Lenovo ThinkPad X41 (Greek) Service and troubleshooting guide for ThinkPad X41 - Page 48
Computer, screen, problems - tablet drivers
 |
View all Lenovo ThinkPad X41 manuals
Add to My Manuals
Save this manual to your list of manuals |
Page 48 highlights
Solving computer problems v If you are using one of the communication PC Cards. To enter hibernation mode, stop the communication program, and then remove the PC Card or disable the PC Card slot. Click the Safely Remove Hardware icon in the taskbar. v If the hibernation mode is not enabled. To enable it, do as follows: 1. Start the ThinkPad Configuration Program. 2. Click Power Management. 3. Click the Hibernate tab. 4. Select the hibernate support checkbox. 5. Click OK. Note: You can enter hibernation mode by pressing Fn+F12 only if the PM driver has been installed on your computer. Computer screen problems Problem: The screen is blank. Solution: v Press Fn+F7 to bring up the image. Note: If you use the Fn+F7 key combination to apply a presentation scheme, press Fn+F7 at least three times in three seconds, and the image is displayed on the computer screen. v If you are using the AC adapter, or using the battery, and the battery status indicator is on (is green), press Fn+Home to make the screen brighter. v If the standby status indicator is on (is green), press Fn to resume from the standby mode. v If you still have the problem persists, do the Solution in the problem below. Problem: The screen is unreadable or distorted. Solution: Make sure that: v The display device driver is installed correctly. v The screen resolution and color quality are correctly set. v The monitor type is correct. To check these settings, do as follows: 1. Right-click on the desktop, click Properties, then click the Settings tab. 2. Check whether the screen resolution and color quality are correctly set. 3. Click Advanced. 4. Click the Adapter tab. 24 ThinkPad®X41 Tablet Service and Troubleshooting Guide