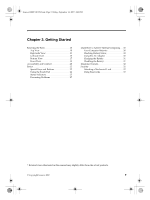Lenovo Y310 Y310 User's Guide - Page 19
Internal speaker
 |
View all Lenovo Y310 manuals
Add to My Manuals
Save this manual to your list of manuals |
Page 19 highlights
Lenovo 3000Y310 UG.book Page 11 Friday, September 14, 2007 4:24 PM Getting Started a Integrated camera The integrated built-in camera allows picture taking or video recording, and can be used with video conferencing and other interactive applications. Note: The camera can only be used when it is turned on. Press Fn + Esc to turn on or off the camera. b Array microphone (built-in) The built-in array microphone brings you a better recording quality with more accuracy and resolution. It can be used for video conferencing, voice narration, or simple audio recordings. c Computer display The computer display functions the same as a desktop monitor. The high-resolution, thin-film transistor (TFT) display provides clear and brilliant text and graphics. d Internal speaker The multimedia stereo speakers provide a true and powerful effect while you are watching movies or enjoying music. e System-status indicators For details on "System-status Indicators", see page 25. f Keyboard The keyboard provides full-sized keys with comfortable travel. For details on "Function Key Combinations", see page 23. g Touch pad Move your fingertip across the touch pad to move the cursor. The blue indicator between the left and right buttons on the touch pad indicates whether the touch pad is activated. h Touch pad button The two buttons of the touch pad function as the left and right buttons of the mouse. i Power button Use the power button to turn on the computer. To turn off your computer, use the Start menu shutdown options. The power button also can be programmed to shut down the computer or put it into sleep or hibernation. If your computer stops responding, and you cannot turn it off, press and hold the power button for 4 seconds or more. If the system is still not reset, remove the AC adapter and the battery. j Volume button This button enables you to quickly and conveniently turn up or turn down the sound of your computer. Chapter 3. Getting Started 11