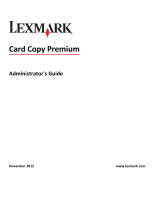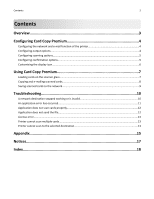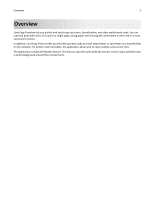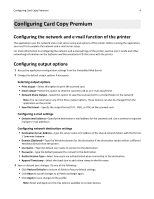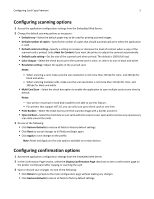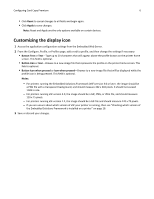Lexmark Apps Card Copy Premium Administrator's Guide
Lexmark Apps Manual
 |
View all Lexmark Apps manuals
Add to My Manuals
Save this manual to your list of manuals |
Lexmark Apps manual content summary:
- Lexmark Apps | Card Copy Premium Administrator's Guide - Page 1
Card Copy Premium Administrator's Guide November 2012 www.lexmark.com - Lexmark Apps | Card Copy Premium Administrator's Guide - Page 2
to the network...9 Troubleshooting 10 A network destination stopped working or is invalid 10 An application error has occurred...11 Application does not scan cards properly 12 Application does not send the file...12 License error...13 Printer cannot scan multiple cards...13 Printer cannot scan to - Lexmark Apps | Card Copy Premium Administrator's Guide - Page 3
page, saving paper and showing the information on the card in a more convenient manner. In addition, Card Copy Premium lets you send the scanned cards as e-mail attachments or save them on a shared folder on the network. For printers with hard disks, the application allows you to copy multiple cards - Lexmark Apps | Card Copy Premium Administrator's Guide - Page 4
Guide and other networking information on the Software and Documentation CD that came with the printer. Configuring output options 1 Access the application configuration settings from the Embedded Web Server. 2 Change the default output options if necessary: Selecting output options • Print output - Lexmark Apps | Card Copy Premium Administrator's Guide - Page 5
check box option to enable the application to scan multiple cards at one time by default. Notes: - Your printer must have a hard disk installed to be able to use this feature. - For printers that support eSF 2.0, you can only scan up to three cards at one time. • Print Borders-Select the check box - Lexmark Apps | Card Copy Premium Administrator's Guide - Page 6
on certain devices. Customizing the display icon 1 Access the application configuration settings from the Embedded Web Server. 2 From the Configure being pressed. This field is optional. Notes: - For printers running the Embedded Solutions Framework (eSF) version 3.0 or later, the image should be a - Lexmark Apps | Card Copy Premium Administrator's Guide - Page 7
the scanner glass, and then flip them over when prompted by the application. Notes: • To prevent images from being clipped when scanning cards, scan area of 11.69 x 16.54 inches (A3‑size paper). • For printers that support eSF 2.0, make sure cards are placed within the maximum scan area of 5.83 x - Lexmark Apps | Card Copy Premium Administrator's Guide - Page 8
home screen, touch the application icon. 2 Load the cards on the scanner glass. Note: For printers that support eSF 2.0, you can scan only up to three cards at one time. 3 To scan multiple cards, touch . 4 To scan with the scanner cover open, touch . 5 To scan and print cards, touch . 6 To - Lexmark Apps | Card Copy Premium Administrator's Guide - Page 9
Using Card Copy Premium 9 Saving scanned cards to the network 1 From the printer home screen, touch the application icon. 2 Load the cards on the scanner glass. Note: For printers that support eSF 2.0, you can scan only up to three cards at one time. 3 To scan multiple cards, touch . 4 To scan - Lexmark Apps | Card Copy Premium Administrator's Guide - Page 10
appropriate domain information in the Network Address and Network Domain fields. If you do not know the network address of the computer where your source file resides, then consult your system support person. You can also add the domain name to the Domain Search Order list under the printer network - Lexmark Apps | Card Copy Premium Administrator's Guide - Page 11
do one of the following: • Click Apps > Apps Management. • Click Device Solutions > Solutions (eSF). • Click Embedded Solutions. 4 Click the System tab > Log. 5 From the Filter menu, select an application status. 6 From the application menu, select an application, and then click Submit. ADJUST THE - Lexmark Apps | Card Copy Premium Administrator's Guide - Page 12
7. CLEAN THE SCANNER GLASS For information on cleaning the scanner glass, see the printer User's Guide. INCREASE THE PRINTER SCREEN TIMEOUT If you are scanning cards to a network, then make sure the printer screen timeout is set to 300 seconds. This lets the application scan and save the cards to - Lexmark Apps | Card Copy Premium Administrator's Guide - Page 13
Troubleshooting 13 License error Try one or more of the following: MAKE SURE THE APPLICATION IS LICENSED Applications require a license to run. For more information on purchasing a license, contact your Lexmark representative. MAKE SURE THE LICENSE IS UP‑TO‑DATE Make sure the license for the - Lexmark Apps | Card Copy Premium Administrator's Guide - Page 14
Troubleshooting 14 MAKE SURE THE FIREWALL SOFTWARE IS ALLOWING COMMUNICATION If the destination resides on a computer that uses a newer version of the Windows operating system (Windows XP or later), and Windows Firewall is enabled, then the printer may have difficulty sending information to the - Lexmark Apps | Card Copy Premium Administrator's Guide - Page 15
the settings to other printers. 1 From the Embedded Web Server, click Settings or Configuration, and then do one of the following: • Click Apps > Apps Management. • Click Device Solutions > Solutions (eSF). • Click Embedded Solutions. 2 From the list of installed applications, click the name of - Lexmark Apps | Card Copy Premium Administrator's Guide - Page 16
to run on select printers. For more information on purchasing a license for an application, or for any other licensing information, contact your Lexmark representative. Checking which version of the Embedded Solutions Framework is installed on a printer 1 Obtain the printer IP address: • From the - Lexmark Apps | Card Copy Premium Administrator's Guide - Page 17
products, programs, or services, except those expressly designated by the manufacturer, are the user's responsibility. For Lexmark technical support, visit http://support.lexmark.com. For information on supplies and downloads, visit www.lexmark.com. © 2012 Lexmark International, Inc. All rights - Lexmark Apps | Card Copy Premium Administrator's Guide - Page 18
9 scanning options configuring 5 T troubleshooting a network destination stopped working or is invalid 10 an application error has occurred 11 application does not scan cards properly 12 application does not send my file 12 cannot scan multiple cards 13 license error 13 printer cannot scan to
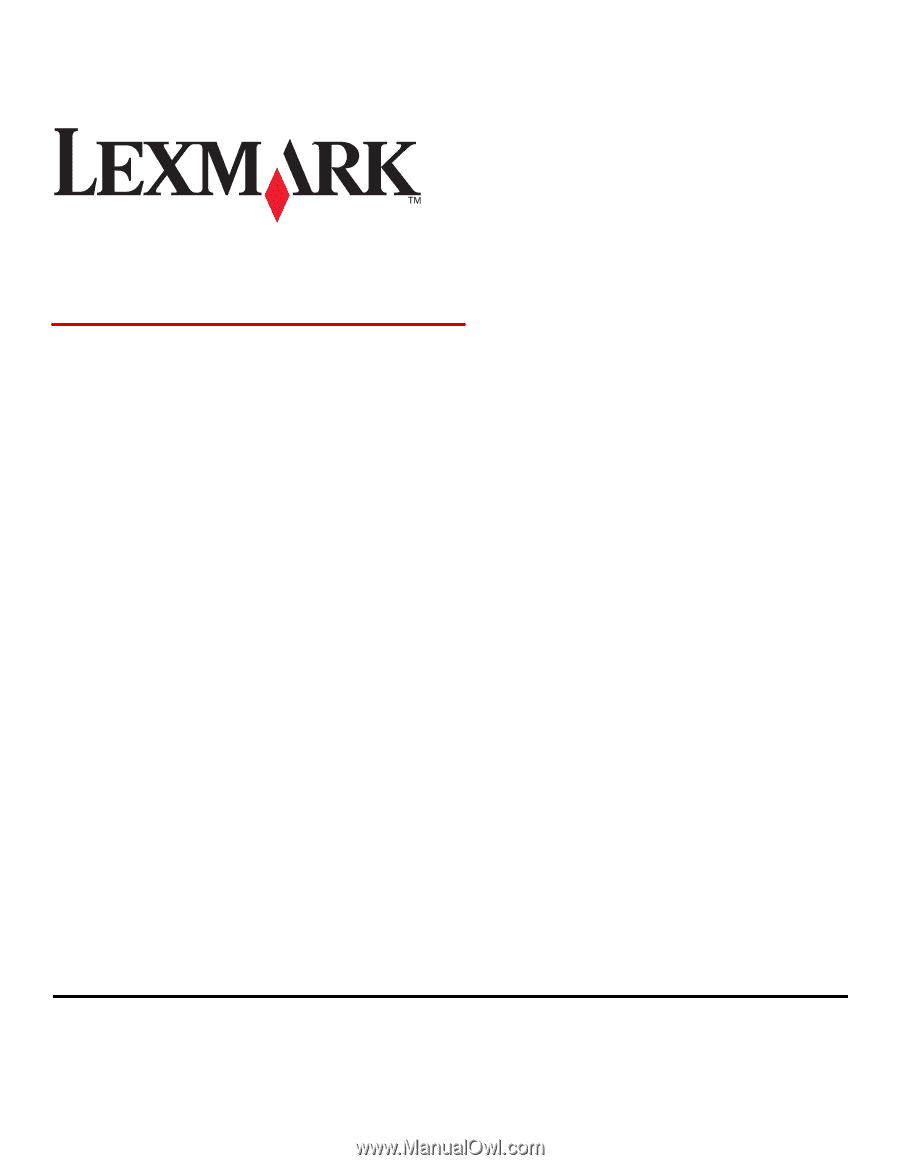
Card Copy Premium
Administrator's Guide
November 2012
www.lexmark.com