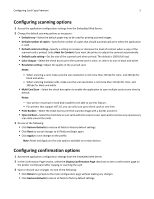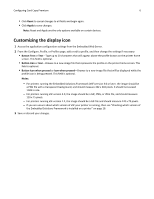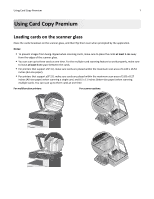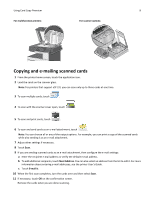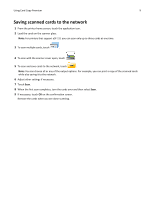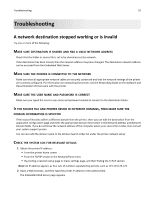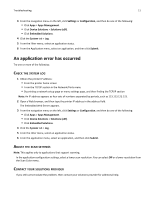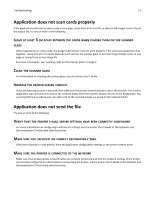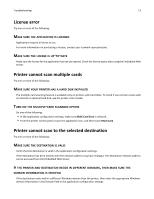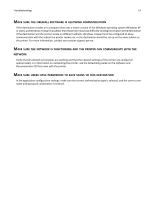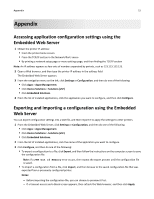Lexmark Apps Card Copy Premium Administrator's Guide - Page 10
A network destination stopped working or is invalid
 |
View all Lexmark Apps manuals
Add to My Manuals
Save this manual to your list of manuals |
Page 10 highlights
Troubleshooting 10 Troubleshooting A network destination stopped working or is invalid Try one or more of the following: MAKE SURE DESTINATION IS SHARED AND HAS A VALID NETWORK ADDRESS Check that the folder or source file is set to be shared across the network. If the destination has been moved, then the network address may have changed. The destination network address can be accessed from the Embedded Web Server. MAKE SURE THE PRINTER IS CONNECTED TO THE NETWORK Make sure that all appropriate network cables are securely connected and that the network settings of the printer are correctly configured. For information on networking the printer, see the Networking Guide on the Software and Documentation CD that came with the printer. MAKE SURE THE USER NAME AND PASSWORD IS CORRECT Make sure you typed the correct user name and password needed to connect to the destination folder. IF THE SOURCE FILE AND PRINTER RESIDE IN DIFFERENT DOMAINS, THEN MAKE SURE THE DOMAIN INFORMATION IS SPECIFIED If the source file exists within a different domain than the printer, then you can edit the destination from the application configuration page and enter the appropriate domain information in the Network Address and Network Domain fields. If you do not know the network address of the computer where your source file resides, then consult your system support person. You can also add the domain name to the Domain Search Order list under the printer network setup. CHECK THE SYSTEM LOG FOR RELEVANT DETAILS 1 Obtain the printer IP address: • From the printer home screen • From the TCP/IP section in the Network/Ports menu • By printing a network setup page or menu settings page, and then finding the TCP/IP section Note: An IP address appears as four sets of numbers separated by periods, such as 123.123.123.123. 2 Open a Web browser, and then type the printer IP address in the address field. The Embedded Web Server page appears.