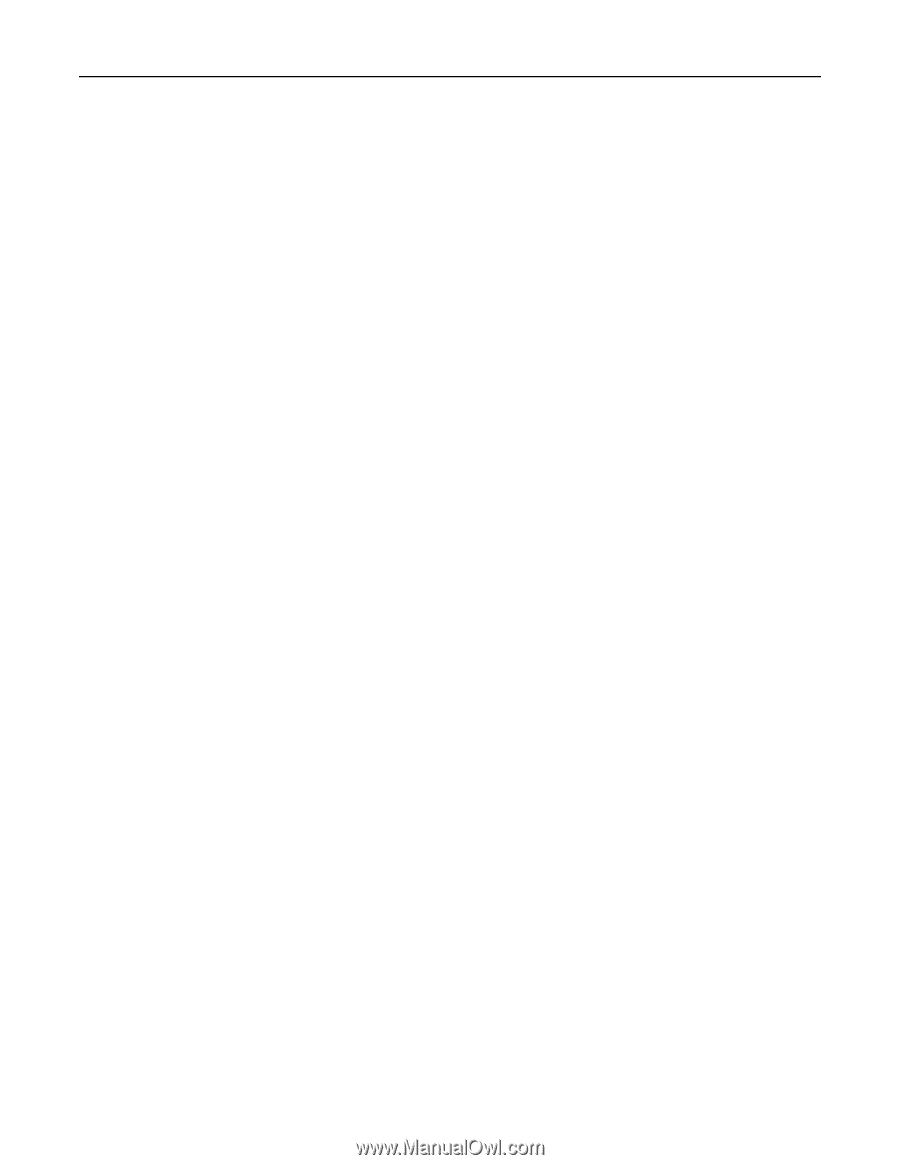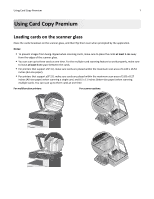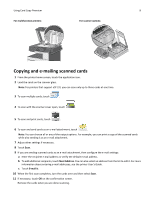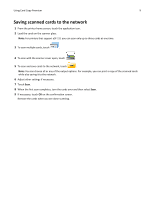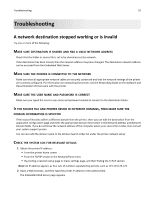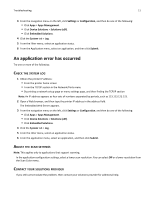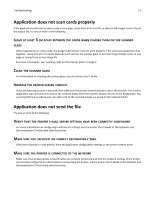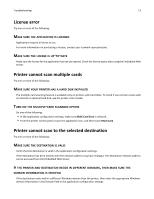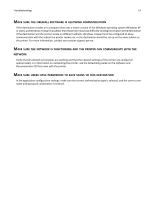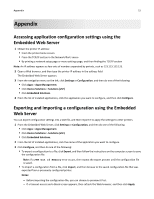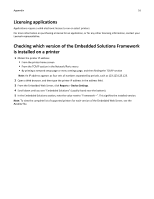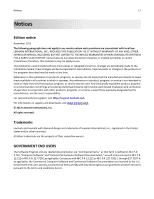Lexmark Apps Card Copy Premium Administrator's Guide - Page 12
Application does not scan cards properly, Application does not send the file
 |
View all Lexmark Apps manuals
Add to My Manuals
Save this manual to your list of manuals |
Page 12 highlights
Troubleshooting 12 Application does not scan cards properly If the application prints two or more cards on one page, saves them all as one file, or places card images incorrectly on the output file, try one or more of the following: LEAVE AT LEAST 3 CM SPACE BETWEEN THE CARDS WHEN PLACING THEM ON THE SCANNER GLASS When copying two or more cards, the image‑split function may not work properly if the cards are placed too close together. Leave at least 3 cm space between each card on the scanner glass to avoid printing multiple cards on one page or saving them as one image file. For more information, see "Loading cards on the scanner glass" on page 7. CLEAN THE SCANNER GLASS For information on cleaning the scanner glass, see the printer User's Guide. INCREASE THE PRINTER SCREEN TIMEOUT If you are scanning cards to a network, then make sure the printer screen timeout is set to 300 seconds. This lets the application scan and save the cards to the network folder before the printer display returns to the Ready state. You cannot perform any subsequent scan jobs until all the scanned output are saved on the network folder. Application does not send the file Try one or more of the following: VERIFY THAT THE PRINTER E‑MAIL SERVER SETTINGS HAVE BEEN CORRECTLY CONFIGURED For more information on configuring e-mail server settings, see the printer User's Guide or the Software and Documentation CD that came with the printer. MAKE SURE YOU SPECIFIED THE CORRECT DESTINATION E‑MAIL Check the recipient's e‑mail address from the application configuration settings or the printer control panel. MAKE SURE THE PRINTER IS CONNECTED TO THE NETWORK Make sure that all appropriate network cables are securely connected and that the network settings of the printer are correctly configured. For information on networking the printer, see the printer User's Guide or the Software and Documentation CD that came with the printer.