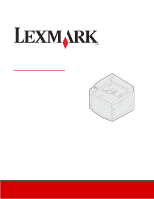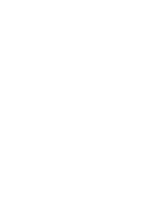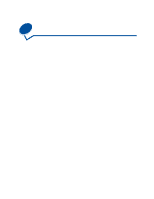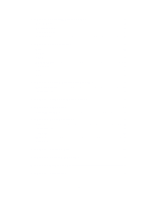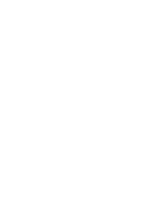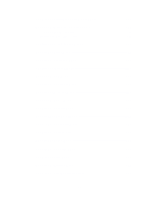Lexmark C720 User's Guide
Lexmark C720 Manual
 |
View all Lexmark C720 manuals
Add to My Manuals
Save this manual to your list of manuals |
Lexmark C720 manual content summary:
- Lexmark C720 | User's Guide - Page 1
C720 User's Reference November 2000 www.lexmark.com - Lexmark C720 | User's Guide - Page 2
- Lexmark C720 | User's Guide - Page 3
Table of contents Chapter 1: Printer overview 9 Introducing your printer 9 Using your documentation 11 Chapter 2: Using printer drivers 12 Chapter 3: Changing printer settings 13 Understanding the operator panel 14 Changing menu settings 15 Locking the menus 16 Chapter 4: Using Print and - Lexmark C720 | User's Guide - Page 4
32 Auto ...32 Display ...32 CMYK ...32 Black and White 33 2-Color Draft ...33 Off ...33 Vivid ...33 Chapter 9: Avoiding print quality problems 34 Media and supplies 34 Transparencies 34 Chapter 10: Paper sources and output 35 Chapter 11: Paper sizes 37 Paper size sensing 37 Chapter 12: Media - Lexmark C720 | User's Guide - Page 5
items 63 Replacing supplies 63 Replacing toner cartridges 64 Replacing the photo developer cartridge 69 Replacing the oil bottle 76 Replacing the cleaning roll 79 Replacing the waste toner bottle 84 Replacing the fuser and air filter kit 91 Replacing the maintenance kit 102 Chapter 20 - Lexmark C720 | User's Guide - Page 6
Chapter 28: Calling for customer support 195 Chapter 29: Using the operator panel 196 Printing a menu settings page 196 Changing the Paper Type setting 199 Chapter 30: Using printer menus 200 Chapter 31: Color Menu 207 Chapter 32: Finishing Menu 209 Chapter 33: Infrared Menu 214 Chapter 34: - Lexmark C720 | User's Guide - Page 7
270 MarkVision for UNIX networks 271 MarkVision Messenger 272 Lexmark MarkTrackTM ...272 Lexmark NetPnP 273 Chapter 48: Managing memory 274 Printer memory 274 Adding memory 274 Flash memory 275 Hard disk ...276 Managing resources downloaded to flash or disk 276 Removing memory and network - Lexmark C720 | User's Guide - Page 8
viii - Lexmark C720 | User's Guide - Page 9
and top door Release latch Optional 500-sheet tray Paper guide Front door release latch Your LexmarkTM C720 color laser printer is the ideal printer for presentations, business graphics, line art, and text. Your printer uses laser diode electrophotographic technology to deliver remarkable quality - Lexmark C720 | User's Guide - Page 10
design of your printer lets you perform routine printer maintenance procedures without the aid of a service technician. This includes replacing the photo developer cartridge, oil bottle, cleaning roll, fuser, waste toner bottle, and all four color print cartridges. Print speed Your printer can print - Lexmark C720 | User's Guide - Page 11
standard 250-sheet paper tray. Using your documentation Your Lexmark C720 online information provides details about color functions, media specifications, memory requirements, the operator panel, printer configuration, printer settings, troubleshooting problems, and ordering supplies. Conventions It - Lexmark C720 | User's Guide - Page 12
controlling your printer. Using the printer driver window lets you print a test page that describes your printer driver and port settings. You can also use it to control things such as user identification pages, paper size, and overlays. If you encounter an item on the printer driver window you are - Lexmark C720 | User's Guide - Page 13
setting by using your application software, your Lexmark printer driver, the printer operator panel, or the remote operator panel available from MarkVision. Note: Printer settings selected from a software application or driver override default settings selected from the operator panel. If there - Lexmark C720 | User's Guide - Page 14
a menu, scroll through a list of values, select printer settings, clear error messages, and enter a personal identification number (PIN) part of a PIN for confidential or print and hold printing. If you've changed printer settings from the operator panel, cleared a paper jam, or changed a supply - Lexmark C720 | User's Guide - Page 15
paper in a tray while a job is printing, press Stop and wait for the printer motors to idle before removing the tray. Reinsert the loaded tray, and then press Go. Changing menu settings Note: Remember, settings you choose from your software application or printer driver override the user default - Lexmark C720 | User's Guide - Page 16
select Enable when it appears on the second line, instead of Disable. If you want to disable the button sequence so users cannot easily lock or unlock the menus from the printer operator panel, change the password variable of the PJL JOB command. Select any nonzero value for the password variable to - Lexmark C720 | User's Guide - Page 17
panel on your computer. In addition to the remote operator panel, some versions of MarkVision also provide a way to view many of the menu items screen. If you need to make several changes to settings in the Paper Menu, for example, you may find it easier to make those printer management software. 17 - Lexmark C720 | User's Guide - Page 18
4 Using Print and Hold When sending a job to the printer, you can specify in the driver that you want the printer to hold the job in memory and not print it immediately. When you are ready to print the job, you must go to the printer and use the operator panel menus to identify which - Lexmark C720 | User's Guide - Page 19
print or delete specific jobs you have marked. The printer briefly displays messages errors occur If the symbol appears on the operator panel, it indicates the printer had trouble formatting one or more of the held jobs. These formatting problems are most commonly the result of insufficient printer - Lexmark C720 | User's Guide - Page 20
information on printing and deleting Reserve Print jobs. Verify Print If you send a Verify Print job, the printer prints one copy and holds the remaining copies you requested from the driver in printer memory. Use Verify Print to examine the first copy to see if it is satisfactory before printing - Lexmark C720 | User's Guide - Page 21
When you select Confidential Job from the Job Menu, the following prompt appears: Enter PIN: =______ 1 Menu 2 Select 3 Return 4 Go 5 Stop 6 Enter the PIN you assigned and press Go to print the confidential job. 21 - Lexmark C720 | User's Guide - Page 22
of course your documents use the colors cyan, magenta, yellow, and black (known as CMYK color). Because the colors are presented to the eye perceive as visible light are wavelengths. Our eyes are sensitive to three specific wavelength colors: red, green, and blue. Red Green Blue When you look at - Lexmark C720 | User's Guide - Page 23
amounts of cyan, magenta, and yellow, you create black. When you combine these colors equally in your printed material you create what is known as process black. When printed, process black looks like a very dirty or muddy brown. Because of this, your printer has a black print cartridge to provide - Lexmark C720 | User's Guide - Page 24
the use of color is to produce a color swatch of the colors you plan to use. Then, you can see how these colors will look when printed. As your monitor ages, the colors on the screen also change. Changing the toner cartridges, photo developer cartridge, and paper in your printer also has a major - Lexmark C720 | User's Guide - Page 25
document. Always print a new swatch of the colors you plan on using before you invest a lot of time creating your screen designs. 25 - Lexmark C720 | User's Guide - Page 26
the market today. They range from simple swatchbooks to specially designed and designated color servers. A color management system (CMS) helps you match colors across a number of devices, including scanners, monitors, and printers. A CMS ensures what you see at every step of the publishing process - Lexmark C720 | User's Guide - Page 27
95/98/Me, Windows 2000, and Windows NT support Image Color Management (ICM). ICM is an operating system-level CMS based on the CIE independent color model. It helps to translate color values between RGB and CMYK. ColorSync 3 ColorSync 3 is an operating system-level CMS developed by Apple. It also - Lexmark C720 | User's Guide - Page 28
. These setting adjustments can easily be made through your printer driver, operator panel, or MarkVision remote operator panel. Adjusting any laid on top of each other) to produce your final full-color image. Your color printer uses different screening methods depending on the material to be printed - Lexmark C720 | User's Guide - Page 29
color tab on your printer driver or the Color Menu on the operator panel. Photo Enhance When you place Photo Enhance setting On, your printer Photo Enhance changes the toner pattern that is placed on your print media. 600 dpi Photo Enhance Off Photo Enhance On 2400 IQ Photo Enhance Off Photo - Lexmark C720 | User's Guide - Page 30
text, graphics, or images). If you look at a black and white photograph in a magazine, it appears to contain produce quality photographic images on a page printer. This process of representing an image . It also ensures the alignment of color through all four color planes. By avoiding the placement of - Lexmark C720 | User's Guide - Page 31
Smoothing on from the graphics tab of your printer driver or through the PostScript Menu using MarkVision or the operator panel. This increases the contrast and sharpness of bitmapped images and smooths color transitions. This setting is useful for images downloaded from the World Wide Web at 72 dpi - Lexmark C720 | User's Guide - Page 32
and change these settings through your printer driver Color tab or the operator panel Color Menu. The following is an overview of the Color settings and their applications. Auto When your Color Correction is set to Auto, the printer applies different color profiles to each object on the printed - Lexmark C720 | User's Guide - Page 33
have replaced a monochrome printer and want to print occasional color. Cost conscious users benefit most by using this setting as a default and print color only when needed. Because you are only printing black and white, your print jobs print faster than full color print jobs. 2-Color Draft You can - Lexmark C720 | User's Guide - Page 34
9 Avoiding print quality problems To prevent print quality problems, do not touch the print cartridge toner roller, photo developer transfer film, or the fuser rollers. Scratches or fingerprints on any of these surfaces can adversely affect print quality. Media and supplies Always use media that - Lexmark C720 | User's Guide - Page 35
about installing the optional drawer. Paper guide Operator panel Paper stop Front door 250-sheet standard tray Output bin and top door Top door release latch 500-sheet optional tray The following table details the types and quantities of media you can load in each of the printer paper sources - Lexmark C720 | User's Guide - Page 36
163 g/m2 Optional tray Paper (tray 2) A4, letter, executive 75-105 g/m2 (20-28 lb) Optional legal tray** (tray 1) Paper Transparencies Labels Envelopes Card stock legal, A4, letter, executive, JIS B5, A5, DL env, #9 env, #10 env, B5 env, C5 env Supports any odd-size paper within the following - Lexmark C720 | User's Guide - Page 37
* Simplex printing speeds at factory default settings. Print speed in black and white/ color* (ppm) 12/4 12/4 12/4 12/4 12/4 Paper size sensing Your printer can automatically sense when A4, letter, legal, executive media or B5, DL, and #10 envelopes are loaded in tray1. To do this, the Auto Size - Lexmark C720 | User's Guide - Page 38
Non-US defaults. The printer determines the size of the media loaded in the trays by the position of the front paper guide. The optional 500-sheet tray is always set to Auto Size Sense On. Since tray 2 is for plain paper only, and cannot be used for legal paper or envelopes, tray 2 auto sensing only - Lexmark C720 | User's Guide - Page 39
for your printer to avoid printing problems. For detailed information about media characteristics, refer to the Card Stock & Label Guide available on the drivers CD provided with your printer. Brief guidelines for choosing paper and other media follow. Paper Note: Using low quality paper may result - Lexmark C720 | User's Guide - Page 40
or visit www.Lexmark.com on the World Wide web. Black and white transparencies print at approximately 4 ppm and color transparencies print at approximately 3 ppm. For transparency loading instructions, see Loading transparencies. Envelopes You can load up to 10 envelopes in tray 1. Load envelopes - Lexmark C720 | User's Guide - Page 41
printer supports, refer to the Card Stock & Label Guide on the drivers CD Always set the Paper Type to Card Stock when printing on heavier paper. The printer then adjusts the fuser temperature and engine speed to ensure the best print quality. For card stock loading instructions, see Loading paper - Lexmark C720 | User's Guide - Page 42
13 Storing media Proper storage of media helps ensure trouble-free printing. For best results: • Store media in an environment where the temperature is approximately 21°C (70°F) and the relative humidity is 40%. • Store cartons of paper on a pallet or shelf, rather than directly on the floor. • If - Lexmark C720 | User's Guide - Page 43
, you're well on your way to trouble-free printing. If you do experience a paper jam, see Clearing paper jams for instructions on clearing the jam. A few reminders to avoid paper jams: • Ensure paper guides in trays are properly positioned for the size paper you have loaded. See Loading media for - Lexmark C720 | User's Guide - Page 44
tray linking. Your printer is set at the factory so it can automatically sense when A4, letter, executive media or B5, DL, and #10 envelopes are loaded in tray1. If you want to use paper sizes that are not automatically sensed or if you install an optional legal tray to print on legal size paper - Lexmark C720 | User's Guide - Page 45
you attach an optional drawer, the instructions are the same for loading paper in that tray. However, load only paper in tray 2. 1 Pull the tray completely out of the printer. 2 Set the tray on a flat surface. Note: If you are loading A4 or letter size paper, the tray may already be set up for the - Lexmark C720 | User's Guide - Page 46
of the paper guides inform the printer the size of the paper in the tray. If the paper guides are in the wrong position, you may experience feeding problems or incorrect formatting of pages. 6 Squeeze the snap locks on the end of the left side paper guide. 7 Slide the left side paper guide to align - Lexmark C720 | User's Guide - Page 47
the tray: 1 Pull the tray completely out of the printer. 2 Set the tray on a flat surface. Note: If you are loading A4 or letter size paper, the tray may already be set up for the appropriate paper size. 3 Squeeze the snap locks on the end of the front paper guide. 4 Slide the front paper guide to - Lexmark C720 | User's Guide - Page 48
paper guides inform the printer the size of the transparency in the tray. If the paper guides are in the wrong position, you may experience feeding problems or incorrect formatting of transparencies. 6 Squeeze the snap locks on the end of the left side paper guide. 7 Slide the left side paper guide - Lexmark C720 | User's Guide - Page 49
11 Slide the tray into the printer. Maximum stack height Loading envelopes Note: Do not load envelopes in tray 2, envelopes can only be printed from tray 1. 1 Pull the tray completely out of the printer. 2 Set the tray on a flat surface. 49 - Lexmark C720 | User's Guide - Page 50
size you are loading. 5 Release the snap locks. The position of the paper guides inform the printer of the size envelopes in the tray. If the paper guides are in the wrong position, you may experience paper feeding problems or incorrect formatting. 6 Squeeze the snap locks on the end of the left - Lexmark C720 | User's Guide - Page 51
10 Load the envelopes with the recommended print side face up and the part of the envelope with the return address toward the rear of the printer. Do not load stamped envelopes. Do not exceed the maximum stack height indicated on the label inside the tray. Maximum stack height 11 Slide the tray into - Lexmark C720 | User's Guide - Page 52
of the same size and type in both trays. 2 Make sure the paper guides in both trays are set to the proper position for the paper size you have loaded. Note: The position of the paper guides tells the printer the paper size loaded. See Paper size sensing for more information about changing the Auto - Lexmark C720 | User's Guide - Page 53
the... • Toner cartridges • Photo developer cartridge • Oil bottle • Cleaning roll • Waste toner bottle • Fuser and air filter kit • Maintenance kit Your printer has been designed to let you replace supply items without the need of a service technician. Periodically you'll need to install new toner - Lexmark C720 | User's Guide - Page 54
page count calculations. The printer counts an A4 or letter size sheet as one page and a legal size sheet as 1.2 pages. Therefore, if you print all your jobs on legal paper, the yield for a particular supply may appear to be lower than the yield claimed for that supply. The number of images on - Lexmark C720 | User's Guide - Page 55
18 Supplies Toner cartridges WARNING: Do not touch the cartridge roller located under the cover. Cover Your printer uses four separate toner cartridges, one for each color: cyan, yellow, magenta, and black. They are located behind the front door. The stacking order from top to bottom is black, - Lexmark C720 | User's Guide - Page 56
. The printer continues to show Photo Dev Cart Exhausted in the Supplies Menu until you replace the photo developer cartridge. When you need to install a new photo developer cartridge, see Replacing the photo developer cartridge or the installation instructions that come with the new cartridge. 56 - Lexmark C720 | User's Guide - Page 57
to continue printing. When you need to install a new oil bottle, see Replacing the oil bottle or the installation instructions that come with the new oil bottle. Cleaning roll Cleaning roll The cleaning roll removes excess toner and other contaminants from the fuser. It is located under the top door - Lexmark C720 | User's Guide - Page 58
83 Waste Bottle Full or Missing appears. You must replace the waste toner bottle to clear this message and continue printing. Whenever you install a new waste toner bottle, make sure you clean the developer charger on the photo developer. The developer charger prepares the photo developer to accept - Lexmark C720 | User's Guide - Page 59
When you need to install a new waste toner bottle, see Replacing the waste toner bottle or the installation instructions that come with the new waste toner bottle. Fuser and air filter kit Air filter Fuser The fuser uses heat and pressure to permanently bond the toner to the print media. The air - Lexmark C720 | User's Guide - Page 60
printer continues to show Scheduled Maintenance in the Supplies Menu until you replace the maintenance kit. When the maintenance kit is exhausted, you may experience poor print quality. When you need to install a new maintenance kit, see Replacing the maintenance kit or the installation instructions - Lexmark C720 | User's Guide - Page 61
toner bottle 12,000 images 15W0904 Photo developer cartridge 40,000 images 15W0908 Fuser kit (low voltage; consists of fuser and air filter) 40,000 pages 15W0909 Fuser kit (high voltage; consists of fuser and air filter) 40,000 pages 12G7220 Maintenance kit (consists; of transfer roller - Lexmark C720 | User's Guide - Page 62
United Kingdom 44 1628 481 500 Storing supplies Choose a cool, clean storage area for your printer supplies. Store toner cartridges and other supplies in their original packaging until you are ready to install them. Do not expose printer supplies to: • Direct sunlight • Temperatures above 35°C (95 - Lexmark C720 | User's Guide - Page 63
print quality and paper feed problems resulting from worn parts. Ready SUPPLIES 1 Menu 2 Select 3 Return 4 Go 5 Stop 6 The printer counter keeps track of your toner cartridges, photo developer cartridge, oil bottle, fuser cleaner, fuser and air filter, and the maintenance kit. It posts a Low - Lexmark C720 | User's Guide - Page 64
. If you install new toner cartridges before the 88 Toner Empty message appeared, you must manually reset the toner cartridge counter. For more information, see Reset the toner cartridge counter. Use the following steps or the instruction sheet supplied with the toner cartridge to replace - Lexmark C720 | User's Guide - Page 65
door release latch 3 Remove the appropriate toner cartridge (black K, yellow Y, magenta M, cyan C) from the printer. Note: The toner inside the toner cartridges can soil clothing. Do not clean clothing soiled with toner in hot water; this permanently adheres the toner to the clothing. Use cold water - Lexmark C720 | User's Guide - Page 66
the toner cartridge. WARNING: Do not touch the cartridge roller, it may become scratched or damaged. End cover Roller 7 Align the toner cartridge with the appropriate slot in the front of the printer. Note: Each cartridge is keyed to fit a specific location inside the printer. If the cartridge does - Lexmark C720 | User's Guide - Page 67
8 Slide the new toner cartridge into the printer. 9 Repeat steps 4 through 8 to install additional cartridges. 10 Close the front door. 67 - Lexmark C720 | User's Guide - Page 68
If you replace toner cartridges before the 88 Toner Low message appeared, use the following steps to reset the counter for the new toner cartridge. Note: If you do not reset the counter, you may receive a false 88 Toner Low message. a Press Menu> or - Lexmark C720 | User's Guide - Page 69
6 h Press Select to reset the toner cartridge counter to zero. i Press Go. Replacing the photo developer cartridge Your printer monitors the life of your photo developer cartridge. When the photo developer cartridge reaches the end of its life, the printer displays Photo Dev Cart Exhausted - Lexmark C720 | User's Guide - Page 70
appeared, you must manually reset the photo developer cartridge counter. For more information, see reset the photo developer cartridge counter. To replace the photo developer cartridge, use the following steps or the instruction sheet supplied with the photo developer cartridge: 1 Slide the top - Lexmark C720 | User's Guide - Page 71
3 Lift the left and right green photo developer cartridge locking levers. Photo developer cartridge Locking levers 4 Lift the old photo developer cartridge from the printer. 71 - Lexmark C720 | User's Guide - Page 72
be exposed to light for longer than 5 minutes, place it in the box or cover it. 6 Pull the two metal shipping pins off of the photo developer cartridge and then discard them. The metal shipping pins have orange tape on them. 7 Remove and discard the cover and any packing material from the - Lexmark C720 | User's Guide - Page 73
9 Lower the photo developer cartridge into the printer until it is firmly seated. 10 Rotate the green photo developer locking levers down. 73 - Lexmark C720 | User's Guide - Page 74
door. 12 If the message Did you replace Photo Dev Cart? appears, press Go. Otherwise, use the following steps to reset the photo developer cartridge counter. a Press Menu> or - Lexmark C720 | User's Guide - Page 75
SUPPLIES Photo Dev Cart 1 Menu 2 Select 3 Return 4 Go 5 Stop 6 f Press Select to open the Photo Dev Cart menu item. g Press Menu> or - Lexmark C720 | User's Guide - Page 76
the oil bottle is empty. When the oil bottle is empty, the printer displays 81 Oil Bottle Empty or Missing and stops printing. You must replace the oil bottle to continue printing. To replace the oil bottle, use the following steps or the instruction sheet supplied with the new oil bottle. 1 Slide - Lexmark C720 | User's Guide - Page 77
and right green oil bottle locking levers to unlock the oil bottle. Oil bottle 4 Lift the oil bottle from the printer. Note: Oil may drop from the bottom of the oil bottle. You can place a piece of paper under the bottle after you lift it to prevent oil from dropping on the printer, floor, or your - Lexmark C720 | User's Guide - Page 78
7 Lower the oil bottle into the printer. 8 Rotate the left and right oil bottle locking levers to lock the oil bottle in the printer. 78 - Lexmark C720 | User's Guide - Page 79
Go. If you install a new cleaning roll before the 85 Fuser Cleaner Exhausted message appears, you must manually reset the cleaning roll counter. For more information, see reset the cleaning roll counter. To replace the cleaning roll, use the following steps or the instruction sheet supplied with the - Lexmark C720 | User's Guide - Page 80
2 Lift the top door. Top door release latch CAUTION: The internal components of the printer may be hot. Allow the printer to cool before touching any internal components. 3 Rotate the left and right green oil bottle locking levers to unlock the cleaning roll. Fuser cleaner 80 - Lexmark C720 | User's Guide - Page 81
4 Lift the cleaning roll from the printer. 5 Remove the new cleaning roll from its packaging material and remove any packing material or tape from the cleaning roll. 6 Align the new cleaning roll with the slot in the printer. 7 Lower the cleaning roll into the printer. 81 - Lexmark C720 | User's Guide - Page 82
8 Rotate the left and right oil bottle locking levers to lock the cleaning roll in the printer. 9 Close the top door. 82 - Lexmark C720 | User's Guide - Page 83
10 If the message Did you replace Fuser Cleaner? appears, press Go. Otherwise, use the following steps to reset the cleaning roll counter. Note: Depending on the printer warm up requirements, it could take time for this message to appear. a Press Menu> or - Lexmark C720 | User's Guide - Page 84
toner bottle is full. When the waste toner bottle is full, the printer displays 83 Waste Bottle Full or Missing and stops printing. You must replace the waste toner bottle to continue printing. To ensure print quality, your photo developer cartridge has a developer charger. The developer charger - Lexmark C720 | User's Guide - Page 85
voids. We recommend cleaning the developer charger when you replace the waste toner bottle. For more information, see Cleaning the developer charger. To replace the waste toner bottle, use the following steps or the instruction sheet supplied with the new waste toner bottle. 1 Pull the front door - Lexmark C720 | User's Guide - Page 86
the top of the waste toner bottle toward the front of the printer and lift it out. 4 Place the full waste toner bottle in the plastic bag provided with the new waste toner bottle. 5 Seal the plastic bag and discard the waste toner bottle. 6 Remove the new waste toner bottle from its packing material - Lexmark C720 | User's Guide - Page 87
9 Close the front door. Note: The developer charger needs to be cleaned to prevent streaks and voids. 10 Use the following instructions to remove and clean the discharger. Cleaning the developer charger 1 Slide the top door release latch toward the front of the printer. 2 Lift the top door. Top door - Lexmark C720 | User's Guide - Page 88
components. 3 Lift the left and right green photo developer cartridge locking levers. 4 Lift the old photo developer cartridge from the printer. WARNING: Do not touch the glossy green film in the photo developer cartridge. Touching the photo developer film damages it and reduces print quality. 88 - Lexmark C720 | User's Guide - Page 89
green slide completely across the photo developer cartridge and back again five times. Slide lever 8 Move the green slide to the left side of the photo developer cartridge. 9 Place the green slide lever against the photo developer cartridge. 10 Align the photo developer cartridge with the slots in - Lexmark C720 | User's Guide - Page 90
11 Lower the photo developer cartridge into the printer until it is firmly seated. 12 Rotate the green photo developer locking levers down. 90 - Lexmark C720 | User's Guide - Page 91
reset the fuser counter. To replace the fuser and air filter kit components, use the following steps or the instruction sheet supplied with the fuser and air filter kit: WARNING: It takes approximately 30 minutes for the oil to reach the fuser after oil bottle installation. Make sure the oil bottle - Lexmark C720 | User's Guide - Page 92
Remove the old fuser 1 Slide the top door release latch toward the front of the printer. 2 Lift the top door. Top door release latch CAUTION: The internal components of the printer may be hot. Allow the printer to cool before touching any internal components. 92 - Lexmark C720 | User's Guide - Page 93
tilt the fuser when removing.The fuser contains oil that may soil clothing and damage the printer components. 4 Use the lifting handles to lift the fuser from the printer. Note: Do not discard the old fuser at this time. The oil bottle and cleaning roll will be installed in the new fuser. Lifting - Lexmark C720 | User's Guide - Page 94
Install the new fuser 1 Remove any packing material from the new fuser. 2 Align the new fuser with the slots inside the printer. 3 Lower the fuser into the printer. 4 Tighten the thumbscrews on both sides of the fuser. Thumbscrew Thumbscrew 94 - Lexmark C720 | User's Guide - Page 95
Transfer the oil bottle and cleaner roll 1 Rotate the left and right green oil bottle locking levers on the old fuser to unlock the oil bottle and cleaning roll. 2 Lift the oil bottle from the old fuser. Note: Oil may drop from the bottom of the oil bottle. You can place a piece of paper under the - Lexmark C720 | User's Guide - Page 96
before printing. Without oil, your fuser does not operate properly. Insufficient lubrication causes paper jams and reduces the life of your fuser. 5 Move the green fuser roller release levers toward the rear of the printer. It may require some force to move the levers. Roller release levers 96 - Lexmark C720 | User's Guide - Page 97
6 Lift the cleaning roll from the old fuser. 7 Align the cleaning roll with the slot in the new fuser. 8 Lower the cleaning roll into the new fuser. 97 - Lexmark C720 | User's Guide - Page 98
9 Rotate the left and right green oil bottle locking levers to lock the oil bottle and cleaning roll in the fuser. 10 Close the top door. 98 - Lexmark C720 | User's Guide - Page 99
, press Go. Otherwise, use the following steps to reset the fuser counter. a Press Menu> or or - Lexmark C720 | User's Guide - Page 100
the display. REPLACE SUPPLIES Fuser 1 Menu 2 Select 3 Return 4 Go 5 Stop 6 f Press Select to open the Fuser menu item. g Press Menu> or - Lexmark C720 | User's Guide - Page 101
Replacing the air filter 1 Slide the filter cover assembly to the left. 2 Remove the filter from the cover. 3 Remove the new filter from the packing material. 101 - Lexmark C720 | User's Guide - Page 102
print quality. When these components reach the end of their life, the printer displays 80 Scheduled Maintenance. It is time for you to replace the maintenance kit. The maintenance kit consists of a transfer roller, paper discharger, and drum cleaner. For best print quality, make sure you replace - Lexmark C720 | User's Guide - Page 103
message appeared, you must manually reset the fuser counter. For more information, see reset the maintenance kit counter. To replace the maintenance kit components, use the following steps or the instruction sheet supplied with the maintenance kit: Replacing the transfer roller 1 Pull the rear door - Lexmark C720 | User's Guide - Page 104
to lift the levers. 4 Lift the transfer roller assembly from the rear door. 5 Remove the new transfer roller from the packaging material. 6 Remove any other packing material or tape from the transfer roller. 7 Align the left and right cam on the new transfer roller with the slots in the rear door - Lexmark C720 | User's Guide - Page 105
8 Lower the transfer roller into the rear door. 9 Rotate the locking lever downward until they snap into place. It may take some force for the locking levers to snap into place. 105 - Lexmark C720 | User's Guide - Page 106
Replace the paper discharger 1 Press down on the paper discharger and move it to the right. 2 Lift the discharger from the rear door. 3 Remove the new paper discharger from the packaging material. 4 Remove any other packing material or tape from the discharger. 106 - Lexmark C720 | User's Guide - Page 107
5 Place the flat green tab of the paper discharger into the slot on the rear door. Tab Slot 6 Press down and slide the discharger to the left. 7 Release the discharger. 8 Close the rear door. Replace the drum cleaner 1 Slide the top door release latch toward the front of the printer. 107 - Lexmark C720 | User's Guide - Page 108
2 Lift the top door. Top door release latch CAUTION: The internal components of the printer may be hot. Allow the printer to cool before touching any internal components. 3 Lift the left and right green photo developer cartridge locking levers. 108 - Lexmark C720 | User's Guide - Page 109
4 Push both drum cleaner cover latches to rear. 5 Lift and remove the drum cleaner cover. 109 - Lexmark C720 | User's Guide - Page 110
cleaner handle toward the rear of the printer. 7 Lift and remove the drum cleaner. 8 Remove the new drum cleaner from the packaging material. 9 Remove any other packing material or tape from the drum cleaner. 10 Align the drum cleaner to the slots in the printer. The metal shield faces to the front - Lexmark C720 | User's Guide - Page 111
11 Lower the drum cleaner into the printer. 12 Push the handle downward until the drum cleaner snaps into place. Note: If the drum cleaner is not fully seated, you may experience poor print quality. 13 Align the cover with the opening in the printer (back edge first). 111 - Lexmark C720 | User's Guide - Page 112
14 Push down on the cover latches until both locks snap into place. 15 Rotate the green photo developer cartridge levers down. 112 - Lexmark C720 | User's Guide - Page 113
16 Close the top door. 17 If the message Did You Replace Maintenance Kit? appears, press Go. Otherwise, use the following steps to Reset the maintenance kit counter. a Turn the printer off. b Press and hold the Select and Return buttons. c While holding the Select and Return buttons, turn the - Lexmark C720 | User's Guide - Page 114
f Press Menu> or or - Lexmark C720 | User's Guide - Page 115
toner cartridges or photo developer cartridge in the shipping box used for the replacement supply. Follow the instructions on the outside of the box to send the used supply back to Lexmark. If a prepaid shipping label is not available for your country, contact the place where you bought your printer - Lexmark C720 | User's Guide - Page 116
document that you want to photocopy, set Color Correction to Black and White. Your document prints in shades of gray suitable for reviewing or photocopying on a monochrome copier. This saves the toner in the magenta, cyan, and yellow toner cartridges. The following illustration shows the difference - Lexmark C720 | User's Guide - Page 117
Color correction setting Automatic 2 Color draft Black & white 117 - Lexmark C720 | User's Guide - Page 118
22 Moving your printer Moving the printer If you're going to move the printer, you must remove the supplies and attached options to prevent damage to the printer. Use the following steps to remove the options and supplies. Remove cables 1 Turn the printer off. 2 Unplug the power cord from the - Lexmark C720 | User's Guide - Page 119
have installed, additional parallel, serial, USB, or network connectors may have to be removed. Removing the supplies Whenever you move the printer, remove the oil bottle and toner cartridges to make sure you don't drip oil or spread toner inside the printer. Note: Do not remove the photo developer - Lexmark C720 | User's Guide - Page 120
: The internal components of the printer may be hot. Allow the printer to cool before touching any internal components. 2 Loosen the thumbscrews on each side of the fuser. Thumbscrew Thumbscrew WARNING: Do not tilt the fuser when removing.The fuser contains oil that may soil clothing and damage - Lexmark C720 | User's Guide - Page 121
3 Use the lifting handles to lift the fuser from the printer. Lifting handles 4 Set the fuser on a flat level surface. 5 Rotate the left and right green oil bottle locking levers on the fuser to unlock the oil bottle and cleaning roll. 121 - Lexmark C720 | User's Guide - Page 122
of the oil bottle. You can place a piece of paper under the bottle after you lift it to prevent oil from dropping on the printer, floor, or your clothing. 7 Using the oil drain syringe supplied with your printer, paper towels, or an absorbant cloth, remove the oil from the fuser oil sump. Oil sump - Lexmark C720 | User's Guide - Page 123
9 Align the fuser with the slots inside the printer. 10 Lower the fuser into the printer. 11 Tighten the thumbscrews on both sides of the fuser. Thumbscrew Thumbscrew Note: Do not remove the photo developer cartridge. Removing the photo developer cartridge may spread toner inside the printer. 123 - Lexmark C720 | User's Guide - Page 124
12 Close the top cover. Remove the toner cartridges 1 Pull the front door release latch toward the front of the printer. 2 Open the front door. Front door release latch Note: Do not remove the waste toner bottle. Removing the waste toner bottle may spread toner inside the printer. 124 - Lexmark C720 | User's Guide - Page 125
3 Remove the toner cartridges (black K, yellow Y, magenta M, cyan C) from the printer. 4 Cover the end of the toner cartridge with clean paper. WARNING: Do not touch or scratch the surface of the glossy green glass on the toner cartridges. Touching the glass may damage it and reduce print quality. - Lexmark C720 | User's Guide - Page 126
b Rotate the panel toward the rear of the printer until it separates (2) from the printer. (1) (2) 2 Remove the left side access panel. a Pull the front of the panel (1) out slightly. b Rotate the panel toward the rear of the printer until it separates (2) from the printer. (2) (1) 126 - Lexmark C720 | User's Guide - Page 127
3 Disconnect the black duplex unit connector from the black printer connector. 4 Open the duplex unit top cover. 127 - Lexmark C720 | User's Guide - Page 128
5 Loosen the thumbscrews on the duplex unit. 6 Close the duplex unit top cover. 128 - Lexmark C720 | User's Guide - Page 129
you. Handhold Handhold Removing the optional drawer Note: Removing the optional drawer is easier if you have access to the rear and sides of the printer. 1 Disconnect the white drawer connector from the white - Lexmark C720 | User's Guide - Page 130
2 Loosen the locking clip thumbscrew by rotating counterclockwise. 3 Rotate the locking clip so it hangs down. 130 - Lexmark C720 | User's Guide - Page 131
4 Remove the paper tray from the printer. 5 Press and hold the slide lock (1) and move the drawer slide (2) to the left. (1) (2) 131 - Lexmark C720 | User's Guide - Page 132
. Handholds Handholds Choosing the new location for your Lexmark C720 printer is vital to ensuring the printer provides you with the quality of service you expect. When selecting a place to set up your printer consider: • The amount of space your printer and any options will require • The type of - Lexmark C720 | User's Guide - Page 133
problems occur and how to correct or prevent them. Output tray Photo developer cartridge Fuser Toner cartridges Transfer roller Laser emitter Transfer drum Photo developer charger Paper trays The green film inside the photo developer is a belt that makes a continuous loop as your printer - Lexmark C720 | User's Guide - Page 134
the rear door of the printer. It has a strong uniform positive charge on the roller. The positive charge on the transfer roller goes through the paper to the transfer drum. As the transfer drum rotates it brings the image toward your paper. The paper and toner image on the transfer drum meet at the - Lexmark C720 | User's Guide - Page 135
for service. You may have a printer part that requires adjustment or replacement. Toner cartridge problems Problem You cannot insert a toner cartridge into the printer. Toner accumulates inside the printer. Action Make sure the toner cartridge is aligned properly and is being installed in the - Lexmark C720 | User's Guide - Page 136
color of the lines or streaks on the page. See Replacing toner cartridges. If the lines are black, you may need to replace the fuser. See Fuser and air filter for more information. Light lines or voids appear from the top of the page to the bottom of the page. Remove the photo developer cartridge - Lexmark C720 | User's Guide - Page 137
is set properly for the paper length you are printing page. on. Print several pages to clean the transfer roller of excess toner. You may need to replace the fuser. See Fuser and air filter for more information. Printed materials delivered by the postal service arrive with ghosting or mirror - Lexmark C720 | User's Guide - Page 138
Print quality problems (continued) Problem Print on the page is skewed. Action Make sure the width guides in the paper tray fit snugly against the A white gap is noticeable between color fills. Make sure the three printer foot pads are resting on a level surface. Colors do not print as you expect - Lexmark C720 | User's Guide - Page 139
is not set to Black and White. Make sure you're using a color printer driver. Make sure color printing is selected from the printer driver. You cannot print the menu settings page. Make sure the selected paper source holds A4, letter, or legal size paper. Make sure the Paper Type setting for the - Lexmark C720 | User's Guide - Page 140
. Part of the printed page was clipped or is cut off. Make sure you have the correct size paper in the paper tray and the paper size is set correctly for the paper in the tray. Make sure auto sensing is On unless you have a legal tray installed or are using a paper size that is not supported in - Lexmark C720 | User's Guide - Page 141
state of the printer and indicates possible printer problems you must resolve. This topic provides a list of all printer messages, explains what beginning with that character. A Activating Menu Changes Adjusting Fuser Temperature B Busy C Canceling Job Clearing Job Accounting Stat Close Door - Lexmark C720 | User's Guide - Page 142
? Did you replace Fuser Cleaner? Did you replace Maintenance Kit? Did you replace Photo Dev Cart? Disabling Menus E Enabling Menus Engine Warming Enter PIN: =___ F Files will be Lost Flushing Buffer Formatting Disk Formatting Flash G H Held Jobs may be lost I Insert Tray Invalid Network Code - Lexmark C720 | User's Guide - Page 143
Directory List Printing Font List Printing Job Accounting Stat Printing Menu Settings Prog System Code Program Flash Programming Disk Q Queuing and Deleting Jobs Queuing Jobs R Ready Ready Hex Resetting the Printer Resetting Maint Cnt Value Restoring Factory Defaults S Serial Supplies 143 - Lexmark C720 | User's Guide - Page 144
Empty Tray Missing U V W Waiting X Y Z 0 1 2 2 Paper Jam 3 30 Toner Cart Missing 37 Insufficient Collation Area 37 Insufficient Defrag Memory 37 Insufficient Memory 38 Memory Full 39 Complex Page 4 5 51 Defective Flash 52 Flash Full 53 Unformatted Flash 54 Network Software Error - Lexmark C720 | User's Guide - Page 145
Maintenance 80 Transfer Roller Missing 81 Oil Bottle Empty or Missing 81 Oil Bottle Low 82 Photo Dev Cart Exhausted 82 Photo Dev Cart Missing 83 Waste Bottle Full Or Missing 83 Waste Toner Bottle Near Full 84 Transfer Drum Exhausted 85 Fuser Cleaner Exhausted 85 Fuser Cleaner Missing 86 Insert Tray - Lexmark C720 | User's Guide - Page 146
87 Fuser Missing 88 Toner Empty 88 Toner Low 9 900-999 Service Activating Menu Changes What this message means: The printer is activating changes made to the printer settings. What you can do: Wait for the message to clear. Adjusting Fuser Temperature What this message - Lexmark C720 | User's Guide - Page 147
to cancel the current print job. What you can do: Wait for the message to clear. Clearing Job Accounting Stat What this message means: The printer is deleting all job statistics stored on the hard disk. What you can do: Wait for the message to clear. Close Door What this message - Lexmark C720 | User's Guide - Page 148
do: Wait for the message to clear. Did you replace Fuser? What this message means: When it's time to replace the fuser, the printer alerts you each time you open and close the printer top door. What you can do: Replace the fuser to prevent this message from recurring. To continue printing: - Press - Lexmark C720 | User's Guide - Page 149
if you replaced the maintenance kit. - Press Stop if you have not replaced the maintenance kit. See also: Maintenance kit; Replacing the maintenance kit Did you replace Photo Dev Cart? What this message means: When it's time to replace the photo developer cartridge, the printer alerts you each time - Lexmark C720 | User's Guide - Page 150
. To continue printing: - Press Go if you replaced the photo developer cartridge. - Press Stop if you have not replaced the photo developer cartridge. See also: Photo developer cartridge Disabling Menus What this message means: The printer is responding to a request to disable the menus. What you - Lexmark C720 | User's Guide - Page 151
personal identification number (PIN). What you can do: Use the operator panel buttons to enter the PIN you identified in the driver when you sent the confidential job to the printer. See also: Confidential jobs Files will be Lost What this message means: You have changed the Job Buffer Size setting - Lexmark C720 | User's Guide - Page 152
not turn the printer off while this message is displayed. Held Jobs may be lost What this message means: The printer memory is too full to continue • To avoid this error in the future: - Delete fonts, macros, and other data stored in printer memory. - Install more printer memory. Note: The messages - Lexmark C720 | User's Guide - Page 153
the specified tray completely into the printer. Invalid Network Code What this message means: The code in an internal print server is not valid. The printer cannot receive and process jobs until valid code is programmed into the internal print server. What you can do: Download valid code to the - Lexmark C720 | User's Guide - Page 154
. See also: Confidential jobs Not Ready What this message means: The printer is not ready to receive or process data. Someone pressed Stop to take the printer offline. What you can do: Press Go to make the printer ready to receive jobs. Parallel What this message means: A parallel interface - Lexmark C720 | User's Guide - Page 155
the factory default), the Power Saver message replaces the Ready message. What you can do: • Send a job to print. • Press Go to quickly warm the printer to normal operating temperature and display the Ready message. Print Jobs on Disk What this message means: Jobs that were spooled to the hard disk - Lexmark C720 | User's Guide - Page 156
means: The printer is processing or printing a list of all available fonts for the specified printer language. What Accounting Stat What this message means: The printer is processing or printing all job accounting this message means: The printer is processing or printing the menu settings page. - Lexmark C720 | User's Guide - Page 157
What you can do: Wait for the message to clear and the printer to reset. WARNING: Do not turn the printer off while this message is displayed. Program Flash What this message means: The printer is storing resources, such as fonts or macros, in flash memory. What you can do: Wait for the message to - Lexmark C720 | User's Guide - Page 158
and character representation. Control strings are printed, not executed. • Turn the printer off and then on to exit Hex Trace mode and return to Ready status. Resetting the Printer What this message means: The printer is resetting to the current default settings. Any active print jobs are canceled - Lexmark C720 | User's Guide - Page 159
message means: A serial interface is the active communication link. Supplies What this message means: At least one of the printer supplies requires attention. For example, you may have a paper tray that is out of paper or a photo developer cartridge that needs replacing. What you can do: Press Menu - Lexmark C720 | User's Guide - Page 160
the paper jam appears on the second line of the display, you must clear paper from the entire paper path. What you can do: Clear the entire paper path. See also: Paper jams 30 Toner Cart Missing What this message means: The specified toner cartridge is either missing or incorrectly installed - Lexmark C720 | User's Guide - Page 161
What you can do: Insert the toner cartridge completely into the printer. The printer automatically clears the message. 37 Insufficient Collation Area What this message means: The printer memory (or hard disk, if installed) does not have the free space necessary to collate the print job. What you can - Lexmark C720 | User's Guide - Page 162
the Job Menu and cancel the current job. • To avoid this error in the future: - Simplify the print job by reducing the amount of text of graphics on a page and deleting unnecessary downloaded fonts or macros. - Install additional printer memory. 39 Complex Page What this message means: The page may - Lexmark C720 | User's Guide - Page 163
51 Defective Flash What this message means: The printer detects defective flash memory. What you can do: Press Go to clear the message and continue printing. You must install different flash memory before you can download any resources to flash. 52 Flash Full What this message means: There is not - Lexmark C720 | User's Guide - Page 164
print correctly. • Press Menu> or - Lexmark C720 | User's Guide - Page 165
port. • Make sure the Parallel Buffer menu item in the Parallel Menu is not set to Disabled. See also: Parallel Menu 58 Too Many Disks Installed What this message means: Too many hard disks are installed on the printer. The printer only supports one hard disk at a time. 165 - Lexmark C720 | User's Guide - Page 166
Disk What this message means: The printer detects a defective hard disk. What you can do: • Press Go to clear the message and continue printing. • Install a different hard disk before you perform any operations that require one. See also: Setup Guide 62 Disk Full What this message means: There is - Lexmark C720 | User's Guide - Page 167
maintenance items to maintain top performance and avoid print quality and paper feed problems. What you can do: • Replace the maintenance kit and reset the printer maintenance counter. • Press Go to clear the message and continue printing. See also: Maintenance kit; Replacing the maintenance kit - Lexmark C720 | User's Guide - Page 168
install the transfer roller to clear the message. See also: Replacing the transfer roller 81 Oil Bottle Empty or Missing What this message means: The oil bottle is either empty or missing. What you can do: Replace the oil bottle to clear the message and continue printing. See also: Oil bottle 81 Oil - Lexmark C720 | User's Guide - Page 169
do: Correctly install the photo developer cartridge to clear the message and continue printing. See also: Photo developer cartridge 83 Waste Bottle Full Or Missing What this message means: The waste toner bottle is either full or missing. What you can do: Install an empty waste toner bottle to clear - Lexmark C720 | User's Guide - Page 170
. Contact your local Lexmark dealer to arrange for a trained service professional to replace the transfer drum. 85 Fuser Cleaner Exhausted What this message means: The fuser cleaner has reached its end of life. What you can do: Replace the fuser cleaner and reset the maintenance counter to continue - Lexmark C720 | User's Guide - Page 171
. What you can do: Correctly install the fuser cleaner to clear the message and continue printing. See also: Cleaning roll 86 Insert Tray 2 What this message means: Tray 2 is incorrectly inserted in the printer. What you can do: Insert Tray 2 completely into the printer to clear the message. 87 - Lexmark C720 | User's Guide - Page 172
empty. You cannot print until you replace the specified toner cartridge. What you can do: Install a new toner cartridge. See also: Toner cartridges 88 Toner Low What this message means: The printer has detected that the toner supply in the specified cartridge is low. If you do not have the - Lexmark C720 | User's Guide - Page 173
printer problems that may require printer service. What you can do: Turn the printer off and check all cable connections. Turn the printer back on. If the service message recurs, call for service and report the message number and description of the problem. See also: 961-963 Service RAM Memory Error - Lexmark C720 | User's Guide - Page 174
the top door 202 Paper jam (fuser and output rollers) Open the duplex unit top door 230 Paper jam (duplex unit top door) Open the duplex unit lower door 231 Paper jam (duplex unit lower door) Open the paper tray 24x Paper jam (trays 1 or 2) CAUTION: The inside of the printer may be hot. Allow - Lexmark C720 | User's Guide - Page 175
the printer reprints the jammed page. See Auto Continue for more information. Note: If you feel you have cleared all the paper from the paper path, but the paper jam message is still displayed, remove the paper trays and check for jammed paper inside the paper tray cavity, replace the paper trays - Lexmark C720 | User's Guide - Page 176
The following illustration identifies the printer jam number locations. 230 202 201 231 24x 201 Paper jam (rear door) 1 Pull the rear door release latch toward the rear of the printer. CAUTION: The inside of the printer may be hot. Allow the printer to cool before touching any internal components - Lexmark C720 | User's Guide - Page 177
2 Lower the rear door and carefully remove any paper from the back of the printer. Rear door 3 Close the rear door. 4 Press Go on the operator panel. 177 - Lexmark C720 | User's Guide - Page 178
202 Paper jam (fuser and output rollers) Note: Paper jammed in the fuser rollers must be removed from the back of the printer to avoid contaminating the fuser rollers with unfused toner. 1 Carefully remove any jammed paper from the output rollers. 2 Pull the rear door release latch toward the rear - Lexmark C720 | User's Guide - Page 179
3 Slide the top door release latch toward the front of the printer. 4 Lift the top door. Top door release latch 5 Move the green roller locking levers toward the rear of the printer. Roller locking lever Roller locking lever 179 - Lexmark C720 | User's Guide - Page 180
6 Remove the jammed paper from the rear of the printer. 7 Move the green roller locking levers to center position. Roller locking lever Roller locking lever 180 - Lexmark C720 | User's Guide - Page 181
8 Close the top door. 9 Close the rear door. 10 Press Go on the operator panel. 181 - Lexmark C720 | User's Guide - Page 182
24x Paper jam (trays 1 or 2) 1 Pull the paper tray completely out of the printer and set it on a flat surface. 2 Remove any wrinkled or damaged paper. 3 Examine inside the paper tray cavity and remove any paper inside the printer. 182 - Lexmark C720 | User's Guide - Page 183
4 Place the paper in the paper tray. 5 Hold the paper tray with both hands and firmly slide it all the way into the printer. 6 Pull the rear door release latch toward the rear of the printer. CAUTION: The inside of the printer may be hot. Allow the printer to cool before touching any internal - Lexmark C720 | User's Guide - Page 184
7 Carefully remove any paper from the back of the printer. Rear door 8 Close the rear door. 9 Press Go on the operator panel. 184 - Lexmark C720 | User's Guide - Page 185
path may help you. Top duplex door paper jam 230 Lower duplex door paper jam 231 After you have cleared the paper jam, close the duplex unit, doors and then press Go to clear the message. The Jam Recovery setting in the Setup Menu determines whether the printer reprints the jammed page. See Auto - Lexmark C720 | User's Guide - Page 186
2 Carefully remove any jammed paper from the top of the duplex unit. 3 Close the top duplex door. 4 Press Go on the operator panel. 186 - Lexmark C720 | User's Guide - Page 187
231 Paper jam (duplex unit lower door) 1 Open the outer lower duplex access door. 2 Carefully remove any jammed paper from the rear of the duplex unit. 187 - Lexmark C720 | User's Guide - Page 188
3 Lower the inner rear duplex door. 4 Lift the inner rear duplex access panel. 5 Carefully remove any jammed paper from inside the duplex unit. 188 - Lexmark C720 | User's Guide - Page 189
6 Close the inner and outer rear duplex access doors. 7 Press Go on the operator panel. 189 - Lexmark C720 | User's Guide - Page 190
developer cartridge charger. This toner may accumulate in one or more locations on the wire and interfere with the developer charger as it prepares the photo developer to accept the toner that makes up your printed image. Use the following steps to clear the photo developer charger of this problem - Lexmark C720 | User's Guide - Page 191
right green photo developer cartridge locking levers. 3 Lift the photo developer cartridge from the printer. WARNING: Do not touch the glossy green film in the photo developer cartridge. Touching the photo developer film damages it and reduces print quality. 4 Place the photo developer cartridge on - Lexmark C720 | User's Guide - Page 192
charger wire. 6 Move the green slide completely across the photo developer cartridge and back again five times. Pad Slide lever 7 Move the green slide to the left side of the photo developer cartridge. 8 Place the green slide lever against the photo developer cartridge. 9 Align the photo developer - Lexmark C720 | User's Guide - Page 193
10 Lower the photo developer cartridge into the printer until it is firmly seated. 11 Rotate the green photo developer locking levers down. 193 - Lexmark C720 | User's Guide - Page 194
12 Close the top door. 194 - Lexmark C720 | User's Guide - Page 195
your local Lexmark service representative or contact the Lexmark Customer Support on the World Wide Web at www.Lexmark.com. When you contact your local service provider or customer support, be prepared to describe the problem you are experiencing or the error message on the printer operator panel - Lexmark C720 | User's Guide - Page 196
operator panel Printing a menu settings page You can print a list of the current user default settings at any time. Note: Before printing the menu settings page, ensure the selected paper source holds A4 or letter size paper. 1 From the operator panel, press Menu> or - Lexmark C720 | User's Guide - Page 197
, press and release Menu> or or - Lexmark C720 | User's Guide - Page 198
want is on the second line. Tray 1 Type = Plain Paper* 1 Menu 2 Select 3 Return 4 Go 5 Stop 6 9 Press Select. 10 Press Return twice. 11 Press and appears. The printer returns to the Ready state after the list of user default settings prints. If an error message appears, see - Lexmark C720 | User's Guide - Page 199
for each of the installed paper sources. Paper Type refers to the type of media loaded in the sources: plain paper, letterhead, envelopes, and transparencies. Since tray 1 can hold different media, you can customize tray 1 Paper Type settings. The printer uses the Paper Type setting to optimize - Lexmark C720 | User's Guide - Page 200
a specific menu item that starts with that letter. Click here to see an overview of the menu structure. • Color Menu • Finishing Menu • Infrared Menu • Job Menu • LocalTalk Menu • Network Menu • Paper Menu • Parallel Menu • PCL Emul Menu • PostScript Menu • Serial Menu • Setup Menu • Supplies Menu - Lexmark C720 | User's Guide - Page 201
PS Error Font Priority Image Smoothing Utilities Menu Print Menus Print Net Setup Print Fonts Print Directory Factory Defaults Format Flash Defragment Flash Format Disk Job Acct Stat Hex Trace Supplies Menu Toner Tray Status Photo Dev Cart Oil Bottle Waste Bottle Fuser Fuser Cleaner - Lexmark C720 | User's Guide - Page 202
Confidential Job Copies Custom Types D Data Bits Defragment Flash Display Language Download Target Duplex Duplex Bind E F Factory Defaults Finishing Menu Font Name Font Priority Font Source Format Disk Format Flash Fuser Fuser Cleaner G H Held Jobs Hex Trace Honor DSR Honor Init I Image Smoothing - Lexmark C720 | User's Guide - Page 203
Menu Serial Menu USB Menu Job Menu K L Lines per Page LocalTalk Addr LocalTalk Buffer LocalTalk Menu LocalTalk Name LocalTalk Port LocalTalk Zone M MAC Binary PS Maintenance Max Baud Rate Multipage Border Multipage Order Multipage Print 203 - Lexmark C720 | User's Guide - Page 204
LocalTalk Menu Network Menu Parallel Menu Serial Menu USB Menu O Oil Bottle Orientation P Page Protect Paper Loading Paper Menu Paper Size Paper Source Paper Type Paper Weight Parallel Buffer Parallel Menu Parallel Mode 1 Parallel Mode 2 Parity PCL Emul Menu PCL SmartSwitch Infrared Menu LocalTalk - Lexmark C720 | User's Guide - Page 205
Print Area Print Directory Print Fonts Print Menus Print Net Setup Print PS Error Print Timeout Print Quality Printer Language Protocol PS SmartSwitch Infrared Menu LocalTalk Menu Network Menu Parallel Menu Serial Menu USB Menu Q R Replace Supplies Reset Printer Resource Save Robust XON 205 - Lexmark C720 | User's Guide - Page 206
RS-232/RS-422 S Separator Sheets Separator Source Serial Buffer Serial Menu Serial Protocol Setup Menu Substitute Size Supplies Life Supplies Menu Symbol Set T Transmit Delay Tray Renumber Tray Status U USB Buffer USB Menu Utilities Menu V W Wait Timeout Waste Bottle Window Size X Y Z 206 - Lexmark C720 | User's Guide - Page 207
Menu to adjust print quality and customize color printing. Select a menu item for more details: • Print Quality • Photo Enhance • Color Correction Note: Values marked by an : Controlling your printed output Photo Enhance Purpose: To specify whether the printer uses error diffusion for photos. 207 - Lexmark C720 | User's Guide - Page 208
IQ mode. Note: Photo Enhance is not supported in PCL. Does not use error diffusion. See also: Controlling your printed output Color Correction Purpose: To adjust the printed color to better match the colors of other output devices or standard color systems. Values: Auto* Vivid Off CMYK Black and - Lexmark C720 | User's Guide - Page 209
32 Finishing Menu Use the Finishing Menu to define how the printer delivers the printed output. Select a menu item for more details: • Does not print application-generated blank pages as part of your job. Prints application-generated blank pages as part of your job. Collation Purpose: To keep - Lexmark C720 | User's Guide - Page 210
Purpose: To set duplexing as the default for all print jobs. (Select Duplex from the printer driver to duplex only specific jobs.) Values: Off* On Prints on one side of the paper. Prints on both sides of the paper. See also: Duplex Bind Duplex Bind Purpose: To define the way duplexed pages would - Lexmark C720 | User's Guide - Page 211
Values: Long Edge* Short Edge See also: Duplex Assumes binding along the long end of the page (left edge for portrait orientation and top edge for landscape orientation). Assumes binding along the short edge of the page (top edge for portrait orientation and left edge for landscape orientation). - Lexmark C720 | User's Guide - Page 212
of a multipage sheet. Values: Auto* Long Edge Short Edge Lets the printer choose between portrait and landscape orientation. Sets the long edge of the paper as the top of the page (landscape). Sets the short edge of the paper as the top of the page (portrait). See also: Multipage Print Separator - Lexmark C720 | User's Guide - Page 213
See also: Separator Source; Collation Separator Source Purpose: To specify the paper source that holds separator sheets. Values: Tray (Tray 1*) MP Feeder Env Feeder Selects separator sheets from the specified tray. Selects separator sheets from the multipurpose feeder. (You must also set - Lexmark C720 | User's Guide - Page 214
printer through an infrared port. Select a menu item for more details: • Infrared Buffer • Infrared Port • Job Buffering • Max Baud Rate • NPA Mode • PCL SmartSwitch • PS SmartSwitch • Transmit Delay • Window Printer automatically calculates the Infrared Buffer size (recommended setting). User - Lexmark C720 | User's Guide - Page 215
4000000 The maximum baud possible for both the printer and the infrared adapter is automatically set during a power on reset. However, if your printer is located in a bright or highly reflective environment, you may experience intermittent communication problems. If you do, select a lower baud for - Lexmark C720 | User's Guide - Page 216
examines the data to determine the format and then processes it appropriately. Changing this menu item automatically resets the printer. PCL SmartSwitch Purpose: To configure the printer so it automatically switches to PCL emulation when a print job received through the infrared port requires it - Lexmark C720 | User's Guide - Page 217
computer. Values: Auto* 1 Printer sets the Window Size value during a power on reset to maximize link performance (recommended). User sets the Window Size to one frame (1). If you have trouble printing using the infrared port, changing the Window Size menu item to 1 may resolve the problem. 217 - Lexmark C720 | User's Guide - Page 218
is busy processing or printing a job, when a printer message is displayed, or when the printer is in Hex Trace mode. Press Menu> or - Lexmark C720 | User's Guide - Page 219
through the list of held jobs. Press Select to print the specific job. Deletes all held jobs. Deletes the designated held job. Reset Printer Purpose: To reset the printer to the user default value for each menu item, delete all downloaded resources (fonts, macros, and symbol sets) stored in printer - Lexmark C720 | User's Guide - Page 220
buffer the print job to the hard disk. Buffers print jobs to the hard disk. Buffers print jobs only if the printer is busy processing data from another input port. Note: Changing the Job Buffering menu item automatically resets the printer. See also: Job Buffer Size LocalTalk Addr Purpose: 220 - Lexmark C720 | User's Guide - Page 221
processing of incoming jobs resumes. Printer automatically calculates LocalTalk Buffer size (recommended). User specifies the LocalTalk Buffer size. item automatically resets the printer. See also: Resource Save LocalTalk Name Purpose: To identify the printer model name stored in printer memory. - Lexmark C720 | User's Guide - Page 222
register for NPA alerts. Values: 1...10 (2*) NPA Mode Purpose: To specify whether the printer performs the special processing required for Note: Changing this menu item automatically resets the printer. PCL SmartSwitch Purpose: To configure the printer so it automatically switches to PCL - Lexmark C720 | User's Guide - Page 223
automatically switches to PostScript emulation when a print job received through the LocalTalk port requires it, regardless of the default printer language. Values: On* Off Printer examines data on the LocalTalk interface and selects PostScript emulation if the data indicates that is the required - Lexmark C720 | User's Guide - Page 224
. Values: Off* On Auto Does not buffer jobs to the hard disk. Buffers print jobs to the hard disk. Buffers print jobs only if the printer is busy processing data from another input port. Note: Changing the Job Buffering menu item automatically resets the printer. See also: Job Buffer Size 224 - Lexmark C720 | User's Guide - Page 225
Printer automatically calculates the Network Buffer size (recommended setting). User supplied by the specific print server. Select the menu item to see the available values. Note: Refer to the documentation on the drivers CD for more information. NPA Mode Purpose: To specify whether the printer - Lexmark C720 | User's Guide - Page 226
switches to PostScript emulation when a print job received through the network port requires it, regardless of the default printer language. Values: On* Off Printer examines data on the network interface connection and selects PostScript emulation if the data indicates that is the required - Lexmark C720 | User's Guide - Page 227
from a Macintosh computer and print it properly. Note: When Mac Binary PS is turned On, the printer may not properly print data from a Windows system. Values: On Off* Custom Enables the printer to receive and print binary PS data from a Macintosh computer. This setting turns filtering off for the - Lexmark C720 | User's Guide - Page 228
instead of Custom Type . The user-defined name is truncated to 14 characters. If two or more custom types share the same name, the name only appears once in the Custom Types value list. Paper Loading Purpose: To properly handle preprinted paper loaded in a tray, whether the job is a duplexed - Lexmark C720 | User's Guide - Page 229
First select a paper source: Tray Size Then select a value( * denotes country-specific values): Letter* A4* Legal B5 Executive 10 Envelope* DL Envelope* C5 Envelope #9 Envelope Paper Source Purpose: To identify the default paper source. Values: Tray (Tray 1*) Tray (Tray 2) 229 - Lexmark C720 | User's Guide - Page 230
the same type and size of paper are automatically linked by the printer, if you have set the Paper Size and the Paper Type to the correct values. Paper Weight Purpose: To identify the relative weight of the paper loaded in a specific source and ensure the toner adheres properly to the printed page - Lexmark C720 | User's Guide - Page 231
Substitute Size Purpose: To have the printer substitute the specified paper size if the requested size is not loaded. Values: Off Letter/A4* Printer prompts the user to load the requested paper size. Prints A4 size jobs on letter size paper if only letter size paper is loaded, and prints letter - Lexmark C720 | User's Guide - Page 232
affecting jobs sent to the printer through a parallel port (either Std Parallel or Parallel Opt ). Select a menu item for more details: • Advanced Status • Honor Init • Job Buffering • NPA Mode • Parallel Buffer • Parallel Mode 1 • Parallel Mode 2 • PCL SmartSwitch • PS SmartSwitch • Protocol - Lexmark C720 | User's Guide - Page 233
data from another input port. Note: Changing the Job Buffering menu item automatically resets the printer. See also: Job Buffer Size NPA Mode Purpose: To specify whether the printer performs the special processing required for bidirectional communication, following the conventions defined in - Lexmark C720 | User's Guide - Page 234
of incoming jobs resumes. Printer automatically calculates the Parallel Buffer size (recommended setting). User specifies the Parallel Buffer size : Changing the Parallel Buffer menu item automatically resets the printer. See also: Resource Save Parallel Mode 1 Purpose: To control the pull-up - Lexmark C720 | User's Guide - Page 235
PCL SmartSwitch is Off. See also: PCL SmartSwitch; Printer Language Protocol Purpose: To specify the parallel interface protocol. Values: Standard Fastbytes* May resolve some parallel interface problems. Provides compatibility with most existing parallel interface implementations (recommended - Lexmark C720 | User's Guide - Page 236
Width Purpose: To select the width of the logical page for A4 size paper. Values: 198 mm* 203 mm Makes the logical page compatible with the Hewlett-Packard LaserJet 5 Printer. Makes the logical page wide enough to print eighty 10-pitch characters. Auto CR after LF Purpose: To specify whether the - Lexmark C720 | User's Guide - Page 237
does not perform a line feed after a carriage return control command. Printer performs a line feed after a carriage return control command. Font Name Purpose: To choose a specific font from the specified font source. Values: R0 Courier 10* The font name and font ID for all fonts in the selected - Lexmark C720 | User's Guide - Page 238
specific) 64* (country-specific) The printer sets the amount of space between each line (vertical line spacing) based on the Lines per Page, Paper Size, and Orientation menu items. Select the correct Paper of the paper. Prints text and graphics parallel to the long edge of the paper. Pitch Purpose - Lexmark C720 | User's Guide - Page 239
10U PC-8* (country-specific) 12U PC-850* (country-specific) A symbol set is supported for the selected font name are displayed. See also: Font Name Tray Renumber Purpose: To configure your printer to work with printer drivers or applications that use different source assignments for the paper trays - Lexmark C720 | User's Guide - Page 240
First select a paper source: Assign Tray Then select a value: Off* 0...199 None View Factory Def Restore Defaults Printer uses factory default paper source assignments. Select a numeric value to assign a custom value to a paper source. Paper source ignores the Select Paper Feed command. - Lexmark C720 | User's Guide - Page 241
disk is installed, is neither defective nor Read/Write or Write protected, and Job Buffer Size is not set to 100%. Image Smoothing Purpose: To enhance the contrast and sharpness of low resolution bitmapped images (such as images downloaded from the World Wide Web) and smooth their color transitions - Lexmark C720 | User's Guide - Page 242
has no effect on images that are 300 dpi or higher resolution. Print PS Error Purpose: To print a page defining the PostScript emulation error when an error occurs. Values: Off* On Discards the print job without printing an error message. Prints an error message before it discards the job. 242 - Lexmark C720 | User's Guide - Page 243
Use the Serial Menu to change printer settings affecting jobs sent to the printer through a serial port (either Standard Serial or Serial Opt ). Select a menu item for more details: • Baud • Data Bits • Honor DSR • Job Buffering • NPA Mode • Parity • PCL SmartSwitch • PS SmartSwitch • Robust - Lexmark C720 | User's Guide - Page 244
: Off* On Auto Does not buffer print jobs to the hard disk. Buffers print jobs to the hard disk. Buffers print jobs only if the printer is busy processing data from another input port. Note: Changing the Job Buffering menu item automatically resets the printer. See also: Job Buffer Size 244 - Lexmark C720 | User's Guide - Page 245
Mode Purpose: To specify whether the printer performs the special processing required for bidirectional communication, following the conventions defined in the Network Printing Alliance (NPA) Protocol. Values: On Off Auto* Printer this menu item automatically resets the printer. Parity Purpose: - Lexmark C720 | User's Guide - Page 246
so it automatically switches to PostScript emulation when a print job received through the serial port requires it, regardless of the default printer language. Values: On* Off Printer examines data on the serial interface and selects PostScript emulation if the data indicates that is the required - Lexmark C720 | User's Guide - Page 247
of incoming jobs resumes. Printer automatically calculates the Serial Buffer size (recommended setting). User specifies the Serial Buffer size buffers. Note: Changing the Serial Buffer menu item automatically resets the printer. See also: Resource Save Serial Protocol Purpose: To select - Lexmark C720 | User's Guide - Page 248
XON/XOFF/DTRDSR See also: Technical Reference Combined hardware and software handshaking. 248 - Lexmark C720 | User's Guide - Page 249
more details: • Alarm Control • Auto Continue • Display Language • Download Target • Jam Recovery • Job Accounting • Job Buffer Size • Page Protect • Power Saver • Print Timeout • Printer Language • Resource Save • Wait Timeout • Print Area • Toner Saver • Left Margin Note: Values marked by an - Lexmark C720 | User's Guide - Page 250
Purpose: To specify the storage location for downloaded resources. Values: RAM* Flash Disk All downloaded resources are automatically stored in printer memory (RAM). All downloaded resources are automatically stored in flash memory. All downloaded resources are automatically stored on the hard - Lexmark C720 | User's Guide - Page 251
the job printed with or without errors, the print time, the job size (in bytes), the requested paper size and paper type, the total number of printed pages, and the number of copies requested. Values: Off* On Printer does not store job statistics on disk. Printer stores job statistics for the most - Lexmark C720 | User's Guide - Page 252
reduce the size and number of fonts on the page, or increase the installed printer memory. For most print jobs, you do not need to select On. message. When the printer is in Power Saver mode, it is still ready to receive print jobs. Select 1 to put the printer in Power Saver mode one minute after - Lexmark C720 | User's Guide - Page 253
those resources associated with the inactive printer language. Printer retains all downloaded resources for all printer languages during language changes and printer resets. If the printer runs out of memory, 38 Memory Full is displayed. See also: Memory full Wait Timeout Purpose: To specify the - Lexmark C720 | User's Guide - Page 254
to improve print quality. See also: Toner Saver Left Margin Purpose: To adjust the printed left margins from tray 2 and the duplex unit to match the printed margin of tray 1. Values: Tray 2 =1-15 Duplex =1-15 Select Tray 2 to move the printed margin of tray 2. Select Duplex to align the printed - Lexmark C720 | User's Guide - Page 255
Toner • Fuser • Fuser Cleaner • Oil Bottle • Photo Dev Cart • Tray Status • Waste Bottle • Maintenance • Replace Supplies • Supplies Life Toner Purpose: To view the status of the color print cartridges when in a maintenance state. Values: Low Empty The toner cartridge - Lexmark C720 | User's Guide - Page 256
Low Empty The oil bottle is low. If you do not have a replacement oil bottle, you should order one at this time. You must replace the oil bottle to continue printing. See also: Supplies Photo Dev Cart Purpose: To view the status of the printer photo developer cartridge when in a maintenance state - Lexmark C720 | User's Guide - Page 257
Values: Missing Exhausted See also: Supplies The photo developer cartridge is either missing or improperly installed. It's time to replace the photo developer cartridge. Tray Status Purpose: To view the status of all printer paper trays when in a maintenance state. Values: Missing Empty - Lexmark C720 | User's Guide - Page 258
status once an item has reached a maintenance state for example, the waste bottle would change from OK to Near Full. Values: Toner Waste Bottle Oil Bottle =Empty =xx% =Near Full =Full or Missing =OK =Low =Empty =OK Photo Dev Cart Fuser Fuser Cleaner =Exhausted =xx% =Missing =Exhausted - Lexmark C720 | User's Guide - Page 259
See also: Supplies 259 - Lexmark C720 | User's Guide - Page 260
change printer settings affecting a Universal Serial Bus (USB) port (USB Option ). Select a menu item for more details: • Job Buffering • NPA Mode if the printer is busy processing data from another input port. Note: Changing the Job Buffering menu item automatically resets the printer. See - Lexmark C720 | User's Guide - Page 261
examines the data to determine the format and then processes it appropriately. Note: Changing this menu item automatically resets the printer. PCL SmartSwitch Purpose: To configure the printer so it automatically switches to PCL emulation when a print job received through the USB port requires it - Lexmark C720 | User's Guide - Page 262
resumes. Printer automatically calculates the USB Buffer size (recommended setting). User specifies resets the printer. See also: Resource Save MAC Binary PS Purpose: To let the printer the printer may not properly print data from a Windows system. Values: On Off* Enables the printer to receive - Lexmark C720 | User's Guide - Page 263
to available printer resources, printer settings, and print jobs. Other menu items let you set up printer hardware and troubleshoot printer problems. Select a from flash memory. Values: Yes No Printer transfers all resources stored in flash memory to printer memory and then reformats the flash - Lexmark C720 | User's Guide - Page 264
, Network Menu, Infrared Menu, LocalTalk Menu, and USB Menu. • All downloaded resources (fonts, macros, and symbol sets) in printer memory (RAM) are deleted. (Resources residing in flash memory or on the hard disk are unaffected.) User-defined settings remain. Format Disk Purpose: To format the - Lexmark C720 | User's Guide - Page 265
problem. With Hex Trace selected, all data sent to the printer is printed in hexadecimal and character representation. Control codes are not executed. To exit Hex Trace, turn the printer off or reset the printer either a nondefective flash or disk is installed and formatted, and Job Buffer Size is - Lexmark C720 | User's Guide - Page 266
Print Menus Purpose: To print a listing of the current user default values, the installed options, the amount of installed printer memory, and the status of printer supplies. Print Net Setup Purpose: To print information relating to the internal print server and the network settings defined by - Lexmark C720 | User's Guide - Page 267
addressability Maximum simplex print speed (mono/color) Maximum duplex print speed (mono/color) Fonts Paper input Paper output Paper sizes supported Printer memory Interface Internal solutions ports Printer software Description Dry electrophotographic process using a laser diode unit 600 x 600 dpi - Lexmark C720 | User's Guide - Page 268
networkable print/copy station. Printer supplies Supply Toner cartridges Oil bottle Cleaning roll Fuser and air filter kit Photo developer cartridge Description Black cartridge. Magenta, cyan, or yellow cartridge. Oil for fuser. Cleans fuser. Fuses toner to media (consists of fuser and air filter - Lexmark C720 | User's Guide - Page 269
Printer supplies Supply Waste toner bottle Maintenance kit Description Collects excess toner from the photo developer. Transfers image to media (consists of transfer roller, paper discharger, and drum cleaner). Approximate yield 12,000 images 120,00 pages Dimensions Printer configuration Printer - Lexmark C720 | User's Guide - Page 270
management software MarkVision for Windows 95/98/2000, Windows NT 4.0, and Macintosh is shipped with your printer on the drivers CD. The MarkVision graphical user interface provides advanced, real-time, centralized management capabilities for Lexmark printers connected locally or attached directly - Lexmark C720 | User's Guide - Page 271
. Filters Search for devices using criteria such as printer status and installed features. Filters automatically organize printers into groups based on real-time status information. Remote updates Remotely update firmware on multiple Lexmark print servers simultaneously. MarkVision for UNIX networks - Lexmark C720 | User's Guide - Page 272
. Device status events are conditions signaled by messages like Paper Tray Missing or Ink Low. Actions can be set up to occur automatically, as well as conditionally or repeatedly. Lexmark MarkTrackTM MarkTrack is a network printer reporting software package that helps administrators manage printing - Lexmark C720 | User's Guide - Page 273
network printers. • Supports a wide range of printer installation options for IT administrators, from fully automatic installation to prompted confirmations. • Lets you customize network printer installation in Windows NT environments running TCP/IP. • Automates the setup of Lexmark network printers - Lexmark C720 | User's Guide - Page 274
: Memory options designed for other Lexmark laser printers may not work with your printer. Lexmark offers three memory options for your printer: 32MB, 64MB and 128MB. For memory installation instructions, refer to the Setup Guide. Additional memory lets the printer print complex jobs, collate large - Lexmark C720 | User's Guide - Page 275
problems If your printer encounters a memory shortage when trying to print a job, it may post an error message (37 Insufficient Collation Area, 37 Insufficient Defrag Memory, 38 Memory Full, or 39 Complex Page), depending on the task it is trying to complete. See Understanding printer messages - Lexmark C720 | User's Guide - Page 276
like flash memory, but has a larger storage capacity for downloaded resources. You can also use the hard disk for job buffering, collating large jobs, and gathering job statistics. For instructions on installing a hard disk, refer to the Setup Guide. Job buffering You can partition a portion of the - Lexmark C720 | User's Guide - Page 277
-Port Adapter, or a parallel port interface card. CAUTION: Anytime you move or lift the printer make sure you have someone help you. WARNING: Once the oil bottle has been installed, do not tilt or move the printer. Oil can drip and cause damage. You need a number 2 Phillips screwdriver to remove the - Lexmark C720 | User's Guide - Page 278
2 Unplug the power cord. 3 Remove the two screws on the rear cover. Place the screws in a safe place so they are available when you reinstall the cover and system board. Note: You must replace the system board before you can operate the printer. 278 - Lexmark C720 | User's Guide - Page 279
steps if you need to remove a memory card. Otherwise, go to Removing a flash memory card, Removing an interface card, or Installing the rear cover and system board. 1 Make sure the printer is turned off and the power cord is unplugged. 2 Follow the steps for Removing the rear cover and system board - Lexmark C720 | User's Guide - Page 280
into the original packaging. If you do not have the original packaging, wrap the card in paper and store it in a box. 6 Close both latches. 7 Repeat step 3 through rear cover and system board if the rear cover is still installed. WARNING: The flash memory card is easily damaged by static electricity. Touch - Lexmark C720 | User's Guide - Page 281
the card out of the connector. 4 Place the card into the original packaging. If you do not have the original packaging, wrap the card in paper and store it in a box. 5 Close both latches. 6 Repeat steps 1 through 5 to remove additional memory cards. 281 - Lexmark C720 | User's Guide - Page 282
sure the printer is turned off and the power cord is unplugged. 2 Complete the steps for Removing the rear cover and system board if the rear cover and system board are still installed. WARNING: do not have the original packaging, wrap the interface card in paper and store it in a box. 282 - Lexmark C720 | User's Guide - Page 283
with a blank INA cover. Covering the opening ensures proper airflow around the system board. If you do not have a cover, contact your service representative and request a blank INA cover. Installing the rear cover and system board After you have removed your options, complete the following steps to - Lexmark C720 | User's Guide - Page 284
the system board into the printer. 4 Align the two screws in the rear cover with the holes on the printer frame. 5 Tighten the two screws to secure the rear cover and system board to the printer. If you installed internal options after initial printer setup, connect the printer cables and power cord - Lexmark C720 | User's Guide - Page 285
statement • Energy Star • Laser notices Edition: November 2000 inaccuracies or typographical errors. Changes are periodically Lexmark International Ltd., Marketing and Services Department, Westhorpe House, Westhorpe, Marlow Bucks SL7 3RQ. Lexmark may use or distribute any of the information you supply - Lexmark C720 | User's Guide - Page 286
of Lexmark International, Inc. LEXFAX and Operation ReSource are service marks of Lexmark Colors generated by the printer are four-color process simulations and may not match PANTONE-identified solid color standards. Use current PANTONE Color Reference manuals for accurate color. PANTONE Color - Lexmark C720 | User's Guide - Page 287
described in the operating instructions, to a professional service person. • This product is designed, tested, and approved to meet strict global safety standards with the use of specific Lexmark components. The safety features of some parts may not always be obvious. Lexmark is not responsible for - Lexmark C720 | User's Guide - Page 288
Lexmark or a Lexmark authorized servicer • Operation of a product beyond the limit of its duty cycle • Failure to have installed a maintenance kit as specified (if applicable) • Use of printing media outside of Lexmark specifications • Use of other than Lexmark supplies (such as toner cartridges - Lexmark C720 | User's Guide - Page 289
developer of materials supplied to Lexmark. Lexmark's and the developer's limitations of remedies are not cumulative. Such developer is specific legal rights. You may also have other rights which vary from state to state. Electronic emission notices Electronic emission information for your printer - Lexmark C720 | User's Guide - Page 290
purchase or service representative for Manufacturing and Technical Support, Lexmark International, S.A., installed Federal Communications Commission (FCC) compliance information statement Your printer has been tested and found to comply with the limits for a Class A digital device, pursuant to Part - Lexmark C720 | User's Guide - Page 291
and, if not installed and used in accordance with the instruction manual, may cause harmful properly shielded and grounded cable such as Lexmark part number 1329605 for parallel or 12A2405 for by the Director of Manufacturing and Technical Support, Lexmark International, S.A., Boigny, France. This - Lexmark C720 | User's Guide - Page 292
a 5 milliwatt gallium arsenide laser operating in the wavelength region of 770-795 nanometers. The laser system and printer are designed so there is never any human access to laser radiation above a Class I level during normal operation, user maintenance, or prescribed service condition. 292 - Lexmark C720 | User's Guide - Page 293
26 types 22 Color Correction (Color Menu) 208 color management systems 27 Color Menu Color Correction 208 Photo Eenhance 207 Print Quality 207 color models translating between 26 color, managing 26 Toner (Supplies Menu) 255 toner status 255 complex page errors 251 Confidential Job - Lexmark C720 | User's Guide - Page 294
transmission speeds 215 configuring buffer size 214 NPA Mode 216 PCL SmartSwitch 216 PS SmartSwitch 216 transmit delay 217 window size 217 Infrared Port (Infrared Menu) 215 installing the rear cover 283 installing toner cartridges 64 interfaces infrared 214 LocalTalk 220 network 224 parallel - Lexmark C720 | User's Guide - Page 295
80 Scheduled Maintenance 167 80 Transfer Roller Missing 168 81 Oil Bottle Empty or Missing 168 81 Oil Bottle Low 168 82 Photo Dev Cart Exhausted 169 82 Photo Dev Cart Missing 169 83 Waste Bottle Full Or Missing 169 83 Waste Toner Bottle Near Full 170 84 Transfer Drum Exhausted 170 85 Fuser Cleaner - Lexmark C720 | User's Guide - Page 296
, setting See also printer language infrared port 216 LocalTalk port 222 network port 226 parallel port 234 serial port 245 USB port 261 Photo Dev Cart (Supplies Menu) 256 photo developer cartridge replacing 69 cartridge supplies 256 charger, cleaning 190 Photo Enhance (Color Menu) 207 PIN - Lexmark C720 | User's Guide - Page 297
62 waste toner bottle 257 Supplies Menu 255 Toner 255 Fuser 255 Oil Bottle 256 photo developer cartridge 256 Tray Status 257 Waste Toner Bottle 257 supplies menu maintenance 257 maintenance kit 60 replace supplies 258 supplies life 258 supplies, conserving 2-color draft 116 black and - Lexmark C720 | User's Guide - Page 298
Buffer 262 USB port configuring buffer size 262 MAC Binary PS 262 NPA mode 261 PCL SmartSwitch 261 PS SmartSwitch 261 Utilities Menu 263 Defragment Flash 263 266 W Wait Timout (Setup Menu) 253 Waste Bottle (Supplies Menu) 257 waste toner bottle 58 replacing 84 Window Size (Infrared Menu) 217 298 - Lexmark C720 | User's Guide - Page 299
Lexmark and Lexmark with diamond design are trademarks of Lexmark International, Inc., registered in the United States and/or other countries. © 2000 Lexmark International, Inc. 740 West New Circle Road Lexington, Kentucky 40550 www.lexmark.com
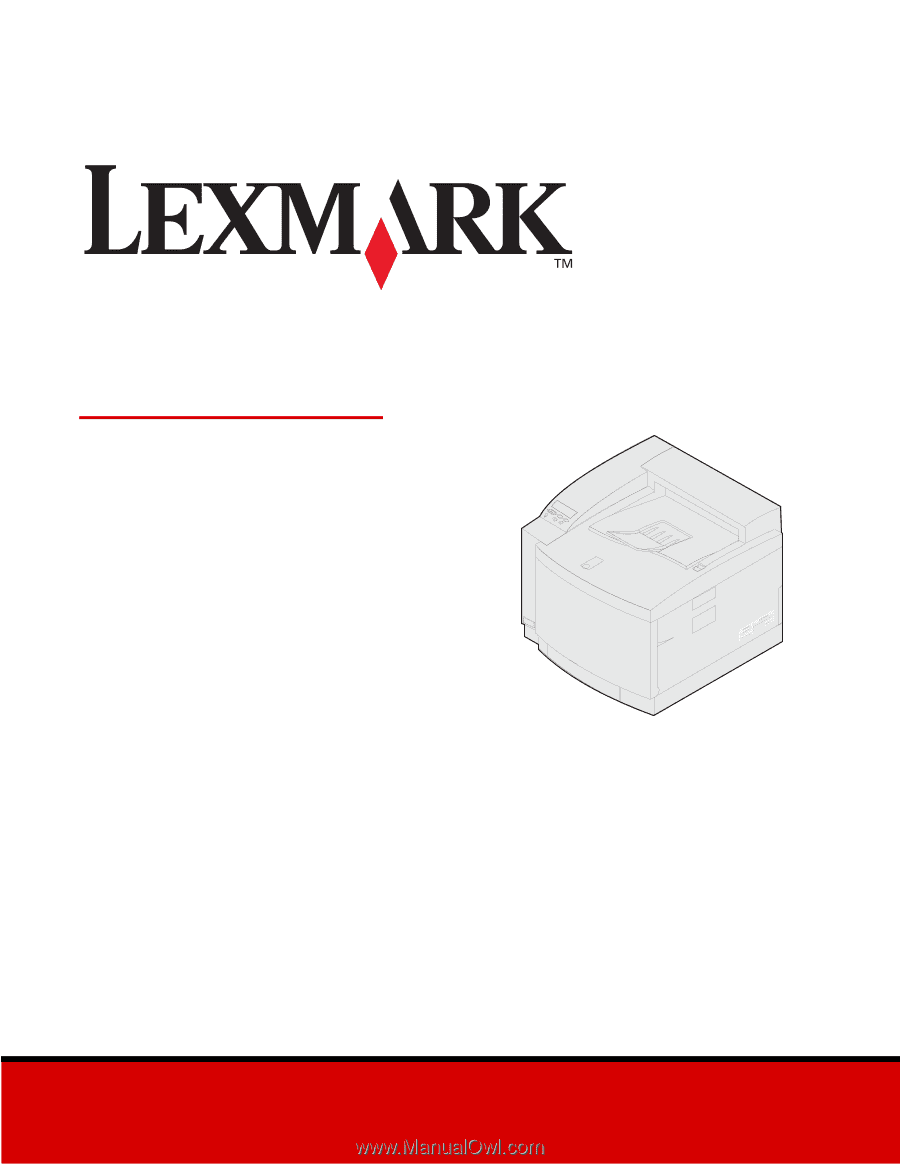
www.lexmark.com
User’s Reference
November 2000
C720