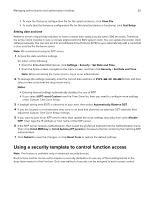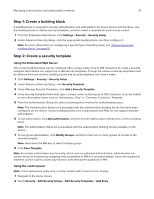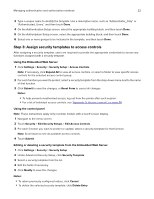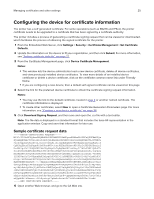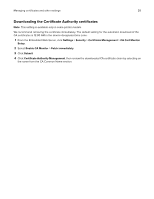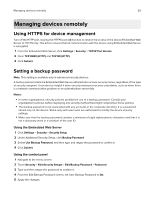Lexmark MS517 Embedded Web Server--Security: Administrator s Guide - Page 24
Managing certificates and other settings, Installing a Certificate Authority certificate on the device
 |
View all Lexmark MS517 manuals
Add to My Manuals
Save this manual to your list of manuals |
Page 24 highlights
Managing certificates and other settings 24 Managing certificates and other settings The Certificate Management menu is used for configuring printers to utilize certificates for establishing SSL, IPSec, and 802.1x connections. Additionally, devices utilize certificates for LDAP over SSL authentication and address book look ups. Certificates are used by network devices to securely identify other devices. Certificate Authorities (CA) are trusted locations established on the network that are required in secure environments. Otherwise, the default device certificate is used to identify devices on the network. The process for creating a CA-signed certificate on a device consists of the following activities: 1 Loading of the CA certificate for a certificate authority into the device 2 Creating a Certificate Signing Request (CSR) to obtain a CA-signed device certificate 3 Generating a CA-signed certificate using the CSR by the CA administrator 4 Loading of the CA-signed certificate into the device Note: You can simplify the process by using the Automatic Certificate Enrollment Application, which is available when an Active Directory environment is used. For more information, see "Appendix C: Automatic Certificate Enrollment Application" on page 66. Installing a Certificate Authority certificate on the device Note: This feature is available only in network printers or in printers connected to print servers. The Certificate Authority (CA) certificate is needed so that the printer can trust and validate the credentials of another system on the network. Without a CA certificate, the printer cannot determine whether to trust the certificate that is presented by the system trying to create the secure connection. Start with the certificate file (.pem format) for the CA that you want to utilize. An example of how to create this file is provided in "Appendix A: CA file creation" on page 66. 1 Open a Web browser, and then type the IP address or host name of the printer. 2 From the Embedded Web Server, click Settings > Security > Certificate Management > Certificate Authority Management. Notes: • This window lets the device administrator load a new CA certificate, delete all CA certificates, and view previously installed CA certificates. To view more details of an installed CA certificate or delete a certificate, click common name link under Certificate Authority Common Name. • There are no installed CA certificates to view on this page in new devices. 3 Click New to display the Certificate Authority Installation screen. 4 Click Browse to select the .pem format certificate authority file. 5 Click Submit.