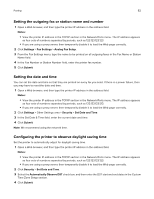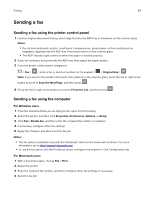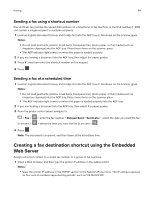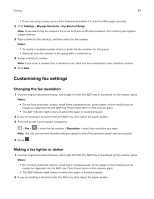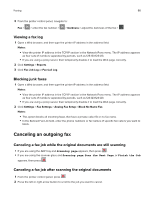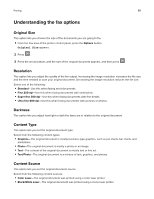Lexmark MX317 User Guide - Page 86
Viewing a fax log, Blocking junk faxes, Canceling an outgoing fax
 |
View all Lexmark MX317 manuals
Add to My Manuals
Save this manual to your list of manuals |
Page 86 highlights
Faxing 86 3 From the printer control panel, navigate to: Fax > > enter the fax number > > Darkness > adjust the darkness of the fax > Viewing a fax log 1 Open a Web browser, and then type the printer IP address in the address field. Notes: • View the printer IP address in the TCP/IP section in the Network/Ports menu. The IP address appears as four sets of numbers separated by periods, such as 123.123.123.123. • If you are using a proxy server, then temporarily disable it to load the Web page correctly. 2 Click Settings > Reports. 3 Click Fax Job Log or Fax Call Log. Blocking junk faxes 1 Open a Web browser, and then type the printer IP address in the address field. Notes: • View the printer IP address in the TCP/IP section in the Network/Ports menu. The IP address appears as four sets of numbers separated by periods, such as 123.123.123.123. • If you are using a proxy server, then temporarily disable it to load the Web page correctly. 2 Click Settings > Fax Settings > Analog Fax Setup > Block No Name Fax. Notes: • This option blocks all incoming faxes that have a private caller ID or no fax name. • In the Banned Fax List field, enter the phone numbers or fax names of specific fax callers you want to block. Canceling an outgoing fax Canceling a fax job while the original documents are still scanning • If you are using the ADF tray and Scanning page appears, then press . • If you are using the scanner glass and Scanning page, Scan the Next Page, or Finish the Job appears, then press . Canceling a fax job after scanning the original documents 1 From the printer control panel, press . 2 Press the left or right arrow button to scroll to the job you want to cancel.