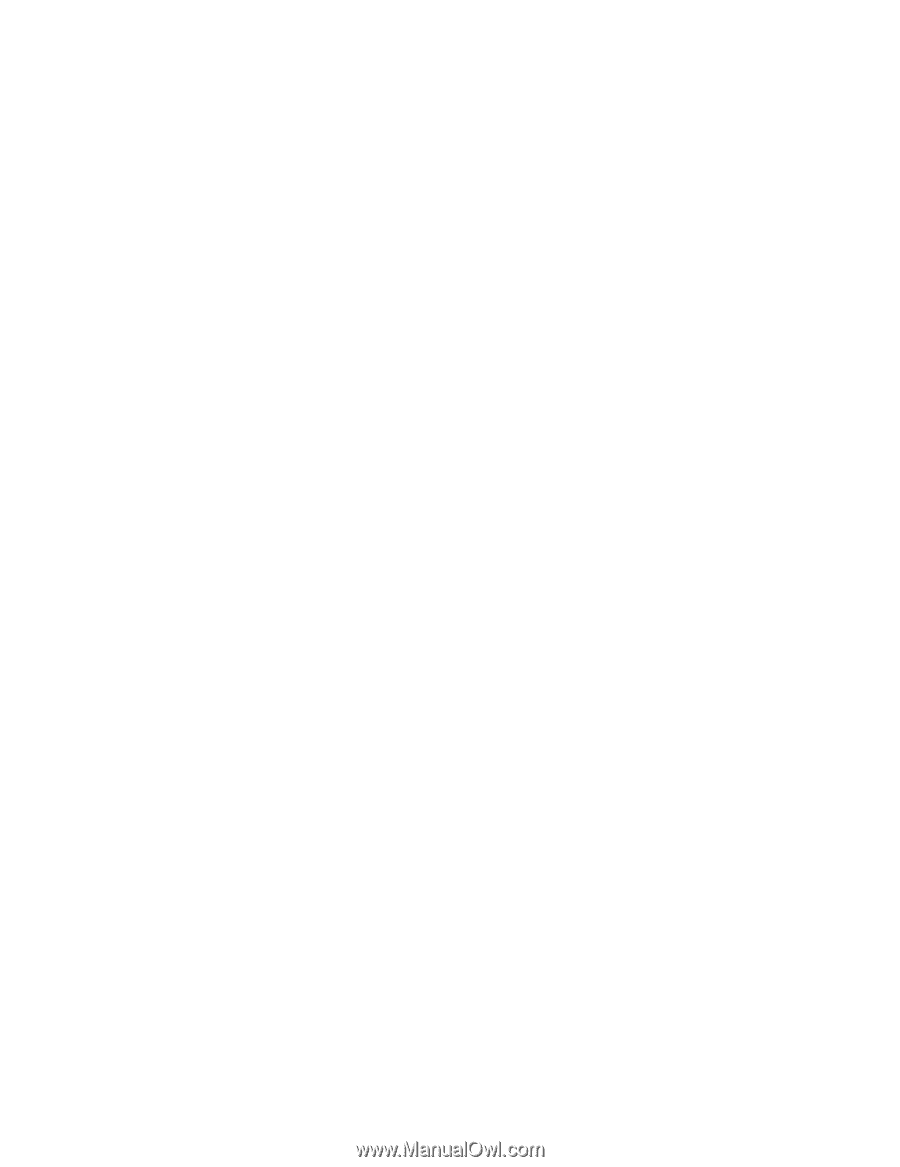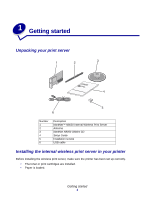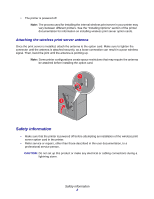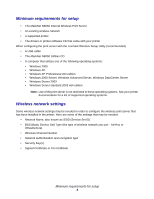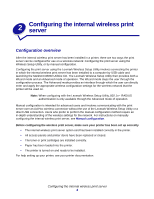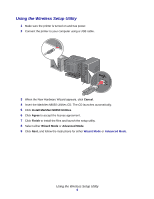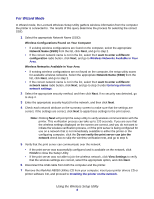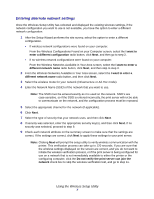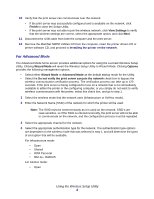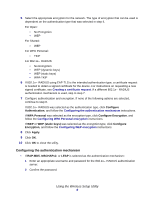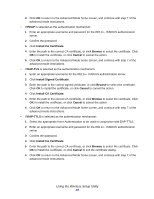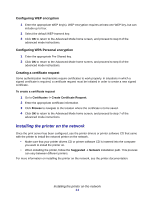Lexmark Network Printer Device N8050 User Guide - Page 10
For Wizard Mode, Wireless Configurations Found on Your Computer
 |
View all Lexmark Network Printer Device manuals
Add to My Manuals
Save this manual to your list of manuals |
Page 10 highlights
For Wizard Mode In Wizard mode, the Lexmark Wireless Setup Utility gathers wireless information from the computer the printer is connected to. The results of this query determine the process for selecting the correct SSID. 1 Select the appropriate Network Name (SSID). Wireless Configurations Found on Your Computer • If existing wireless configurations are found on the computer, select the appropriate Network Name (SSID) from the list, click Next, and go to step 2. • If the correct network name is not in the list, select the I want to enter a different configuration radio button, click Next, and go to Wireless Networks Available in Your Area. Wireless Networks Available in Your Area • If existing wireless configurations are not found on the computer, the setup utility scans for available wireless networks. Select the appropriate Network Name (SSID) from the list, click Next, and go to step 2. • If the correct network name is not in the list, select the I want to enter a different network name radio button, click Next, and go to step 3 under Entering alternate network settings. 2 Select the appropriate security method, and then click Next. If no security was detected, go to step 4. 3 Enter the appropriate security key(s) for the network, and then click Next. 4 Check each network attribute on the summary screen to make sure that the settings are correct. If the settings are correct, click Next to apply these settings to the print server. Note: Clicking Next will prompt the setup utility to verify wireless communication with the printer. This verification process can take up to 120 seconds. If you are sure that the wireless settings displayed on the screen are correct, and you do not want to initiate the wireless verification process, or if the print server is being configured for use on a network that is not immediately available to either the printer or the configuring computer, click the Do not verify the print server can join the network check box to skip the wireless verification test, and go to step 6. 5 Verify that the print server can communicate over the network. • If the print server was successfully configured and is available on the network, click Finish to close the Setup Utility. • If the print server was not able to join the wireless network, click View Settings to verify that the wireless settings are correct, select the appropriate option, and click Next. 6 Disconnect the USB cable from both the computer and the printer. 7 Remove the MarkNet N8050 Utilities CD from your computer, insert your printer drivers CD or printer software CD, and proceed to Installing the printer on the network. Using the Wireless Setup Utility 6