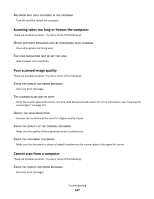Lexmark X203n User's Guide - Page 144
Large jobs do not collate, Unexpected breaks occur, Solving copy problems
 |
View all Lexmark X203n manuals
Add to My Manuals
Save this manual to your list of manuals |
Page 144 highlights
Large jobs do not collate These are possible solutions. Try one or more of the following: MAKE SURE COLLATE IS SET TO ON From Print Properties or the printer control panel Finishing menu, set Collate to On. Note: Setting Collate to Off in the software overrides the setting in the Finishing menu. REDUCE THE COMPLEXITY OF THE PRINT JOB Reduce the complexity of the print job by reducing the number and size of fonts, the number and complexity of images, and the number of pages in the job. Unexpected page breaks occur Increase the Print Timeout value: 1 From the printer control panel, press . 2 Press the arrow buttons until Settings appears, and then press . 3 Press the arrow buttons until General Settings appears, and then press . 4 Press the arrow buttons until Timeouts appears, and then press . 5 Press the arrow buttons until Print Timeout appears, and then press . 6 Press the arrow buttons until the value you want appears, and then press . Solving copy problems Copier does not respond These are possible solutions. Try one or more of the following: CHECK THE DISPLAY FOR ERROR MESSAGES Clear any error messages. CHECK THE POWER Make sure the printer is plugged in, the power is on, and Ready appears. Scanner unit does not close Make sure there are no obstructions: 1 Lift the scanner unit. 2 Remove any obstruction keeping the scanner unit open. Troubleshooting 144