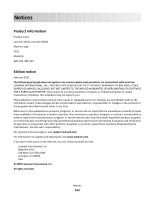Lexmark X203n User's Guide - Page 159
Streaked horizontal lines, PAPER, TONER, DISTRIBUTED, EVENLY, CARTRIDGE, DEFECTIVE, SCANNER, GLASS
 |
View all Lexmark X203n manuals
Add to My Manuals
Save this manual to your list of manuals |
Page 159 highlights
CHECK THE PAPER TYPE • Try a different type of paper. • For transparencies, use only ones recommended by the printer manufacturer. • Make sure the Paper Type setting matches what is loaded in the tray or feeder. • Make sure the Paper Texture setting is correct for the type of paper or specialty media loaded in the tray or feeder. MAKE SURE THE TONER IS DISTRIBUTED EVENLY IN THE TONER CARTRIDGE Remove the toner cartridge and shake it from side to side to redistribute the toner, and then reinstall it. THE TONER CARTRIDGE MAY BE DEFECTIVE OR LOW ON TONER Replace the used toner cartridge with a new one. CLEAN THE ADF AND SCANNER GLASS If you are using the ADF and vertical black or white lines appear, then clean the ADF glass. Streaked horizontal lines ABCDE ABCDE ABCDE These are possible solutions. Try one or more of the following: THE TONER MAY SMEAR WHEN PAPER IS FED FROM A SPECIFIC SOURCE From Print Properties, the Print dialog, or the printer control panel, select another paper source for the job. THE TONER CARTRIDGE MAY BE DEFECTIVE Replace the toner cartridge. MAKE SURE THE PAPER PATH IS CLEAR Paper could be caught between the photoconductor kit and the fuser. Check the paper path around the fuser area. CAUTION-HOT SURFACE: The inside of the printer might be hot. To reduce the risk of injury from a hot component, allow the surface to cool before touching. Clear any paper you see. Troubleshooting 159