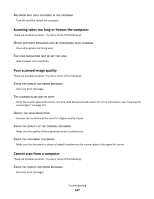Lexmark X203n User's Guide - Page 145
Poor Copy Quality, Display, Error, Messages, Toner, Scanner, Glass, Dirty, Light, Quality, Original
 |
View all Lexmark X203n manuals
Add to My Manuals
Save this manual to your list of manuals |
Page 145 highlights
3 Lower the scanner unit. Poor copy quality These are some examples of poor copy quality: • Blank pages • Checkerboard pattern • Distorted graphics or pictures • Missing characters • Faded print • Dark print • Skewed lines • Smudges • Streaks • Unexpected characters • White or black lines in print These are possible solutions. Try one or more of the following. For additional potential solutions, see "Solving print quality problems" on page 152. CHECK THE DISPLAY FOR ERROR MESSAGES Clear any error messages. THE TONER MAY BE LOW When 88 Cartridge is low appears or when the print becomes faded, replace the toner cartridge. THE SCANNER GLASS MAY BE DIRTY Clean the scanner glass with a clean, lint-free cloth dampened with water. For more information, see "Cleaning the scanner glass" on page 114. THE COPY IS TOO LIGHT OR TOO DARK Adjust the darkness of the copy. CHECK THE QUALITY OF THE ORIGINAL DOCUMENT Make sure the quality of the original document is satisfactory. CHECK THE DOCUMENT PLACEMENT Make sure the document or photo is loaded facedown on the scanner glass in the upper left corner. Troubleshooting 145