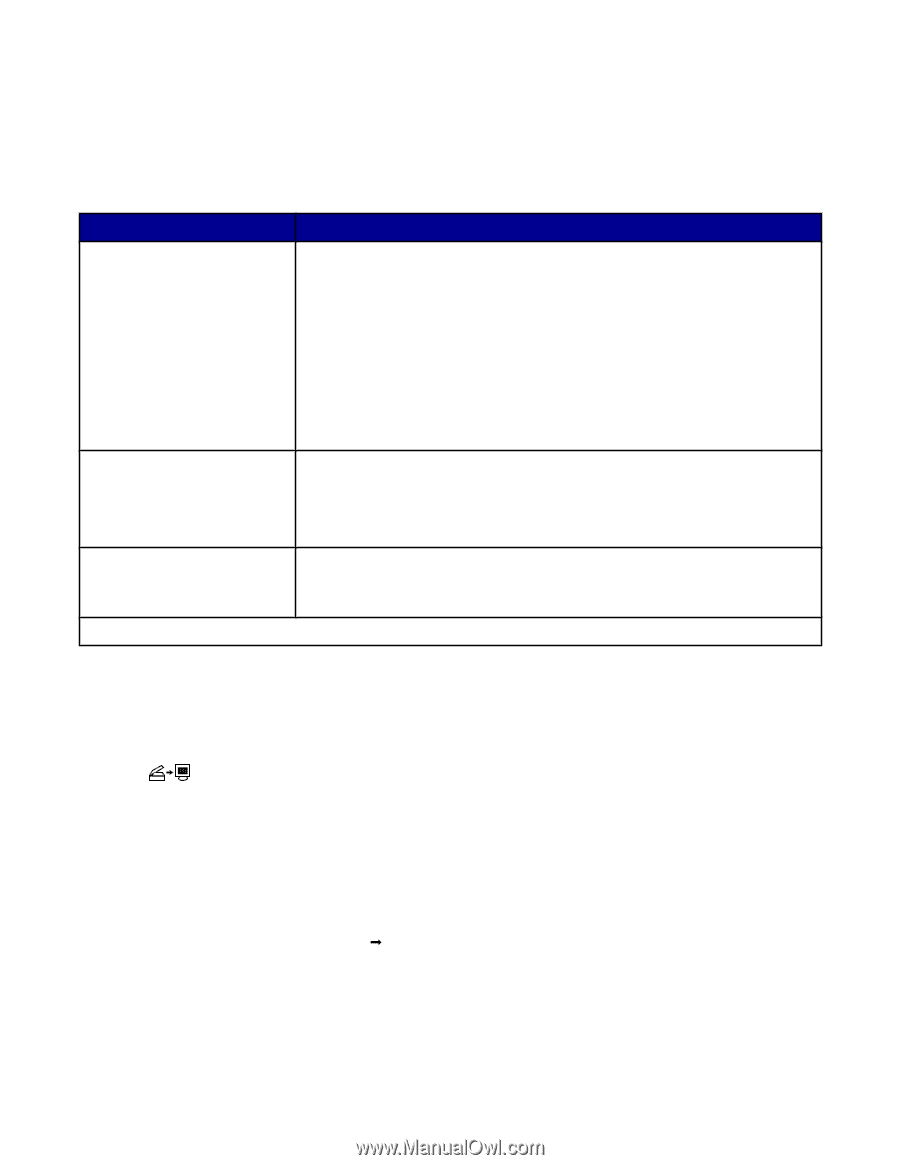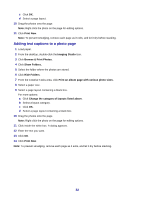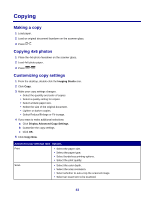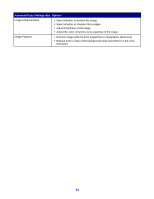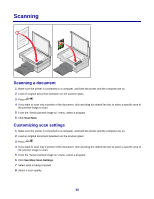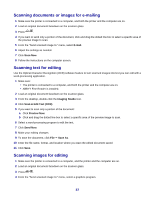Lexmark X2450 User's Guide - Page 36
Saving a scanned image, Display Advanced Scan Settings, Scan Now, Save - drivers
 |
View all Lexmark X2450 manuals
Add to My Manuals
Save this manual to your list of manuals |
Page 36 highlights
9 If you want to make additional selections: a Click Display Advanced Scan Settings. b Customize the scan settings. c Click OK. 10 Click Scan Now. Advanced Scan Settings tabs Options Scan • Select the color depth. • Select the scan resolution. • Select Optical Scan settings. • Select an auto-crop setting. • Select an exact area to be scanned. • Choose to convert the scanned item to text for editing. • Choose to scan multiple images before output. • Update the list of programs to send scans. • Update the default fax driver. Image Enhancements • Straighten images after scan (deskew). • Select whether to sharpen blurry edges. • Adjust brightness of the image. • Adjust the color correction curve (gamma) of the image. Image Patterns • Remove image patterns from magazines or newspapers (descreen). • Reduce more or less of the background noise (scratches) on the color document. Note: For more information, click Help at the bottom of the screen. Saving a scanned image 1 Make sure the printer is connected to a computer, and both the printer and the computer are on. 2 Load an original document facedown on the scanner glass. 3 Press . 4 If you want to scan only a portion of the document, click and drag the dotted line box to select a specific area of the preview image to scan. 5 From the "Send scanned image to:" menu, select a program. 6 Adjust the settings as needed. 7 Click Scan Now. 8 From the software application, click File Œ Save As. 9 Enter the file name, format, and location where you want the scanned image saved. 10 Click Save. 36