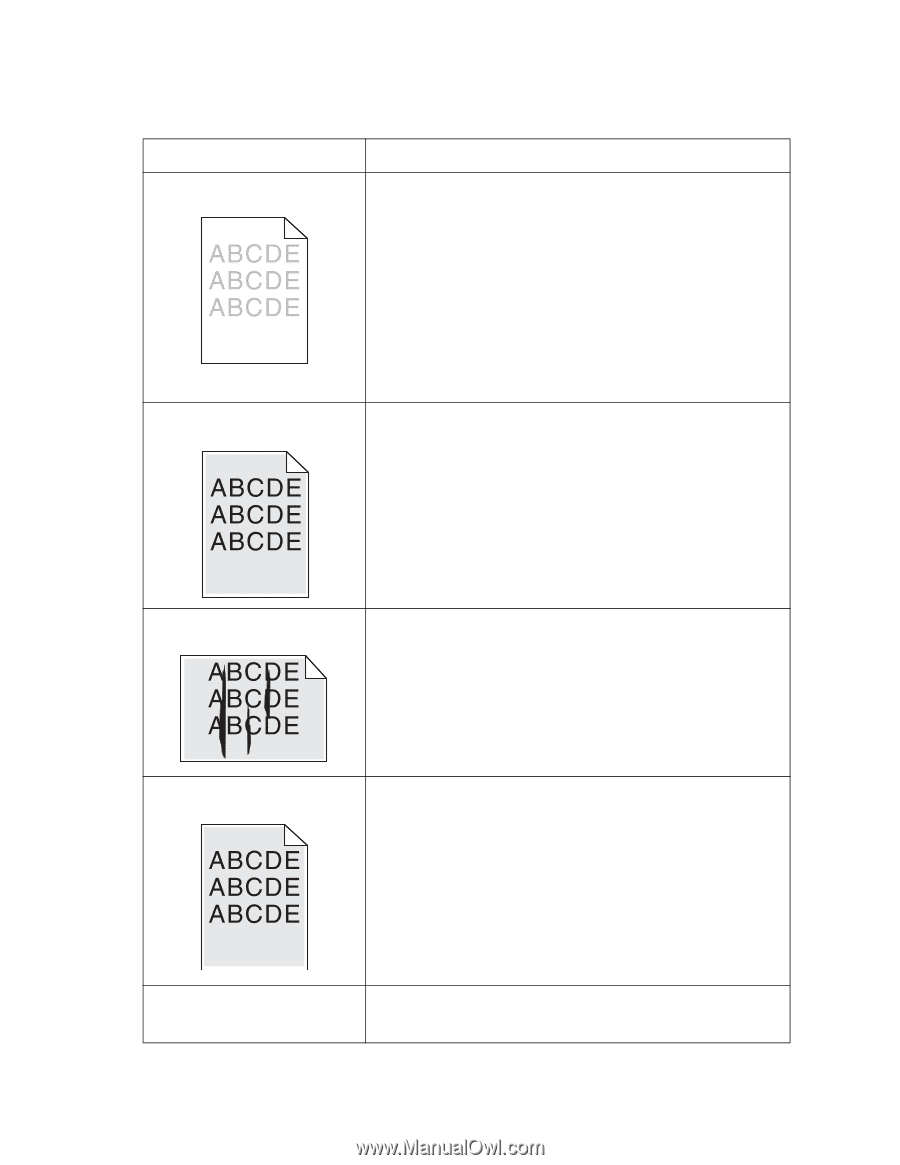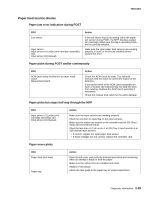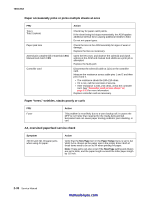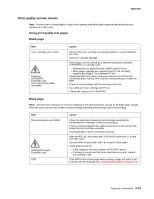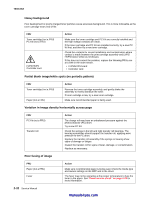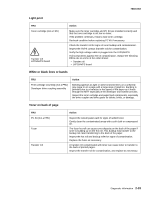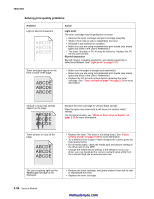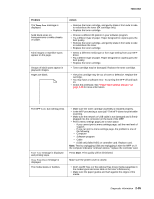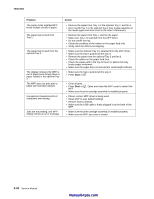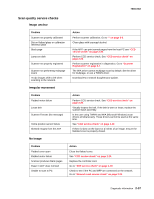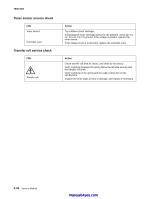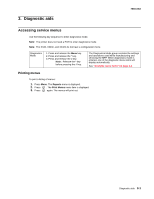Lexmark X342N Service Manual - Page 56
Solving print quality problems, Problem, Action, Light print, Blurred characters, Toner Low - driver download
 |
UPC - 734646256292
View all Lexmark X342N manuals
Add to My Manuals
Save this manual to your list of manuals |
Page 56 highlights
7003-XXX Solving print quality problems Problem Light or blurred characters. Action Light print The toner cartridge may be getting low on toner: • Remove the toner cartridge and print cartridge assembly. • Shake it from side to side to redistribute the toner. • Reinstall it and recheck for condition. • Make sure you are using recommended print media (see media types and sizes in the User's Reference.) • The toner cartridge or PC Kit may be defective. Replace the PC Kit first and recheck. Blurred characters Blurred images, including characters, are usually caused by a defective printhead. See "Light print" on page 2-33. Toner smudges appear on the front or back of the page. • Make sure the paper is straight and unwrinkled. • Make sure you are using recommended print media (see media types and sizes in the User's Reference.) • Replace the PC Kit and recheck before replacing the toner cartridge. See "Toner on back of page" on page 2-33 for more information. Vertical or horizontal streaks appear on the page. Replace the toner cartridge for vertical black streaks. Wipe the glass lens clean with a soft tissue for vertical "white" streaks. For horizontal streaks, see "White or black lines or bands" on page 2-33 for more information. Toner smears or rubs off the page. • Replace the fuser. The toner is not being fused. See "Fuser service check" on page 2-23 for more information. • Try a different kind of paper. Paper designed for copiers gives the best quality fusing. • For all media types, check the media type and texture settings in the driver and on the MFP. • Change the media texture setting. If the setting is not in your driver, you can download the correct Lexmark setup utility from the Lexmark Web site at www.lexmark.com. The print is getting light but the Toner Low message is not displayed. • Remove the toner cartridge, and gently shake it from side to side to redistribute the toner. • Replace the toner cartridge. 2-34 Service Manual manuals4you.com