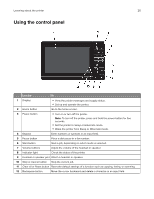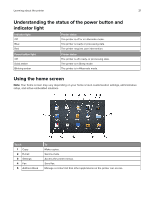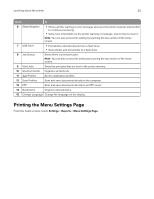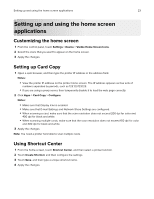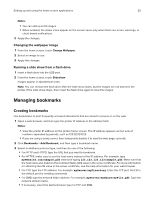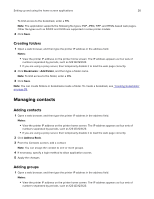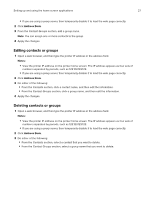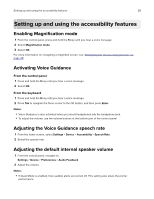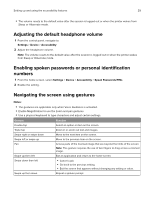Lexmark XC9245 Users Guide PDF - Page 25
Managing bookmarks
 |
View all Lexmark XC9245 manuals
Add to My Manuals
Save this manual to your list of manuals |
Page 25 highlights
Setting up and using the home screen applications 25 Notes: • You can add up to 10 images. • When enabled, the status icons appear on the screen saver only when there are errors, warnings, or cloud‑based notifications. 2 Apply the changes. Changing the wallpaper image 1 From the home screen, touch Change Wallpaper. 2 Select an image to use. 3 Apply the changes. Running a slide show from a flash drive 1 Insert a flash drive into the USB port. 2 From the home screen, touch Slideshow. Images appear in alphabetical order. Note: You can remove the flash drive after the slide show starts, but the images are not stored in the printer. If the slide show stops, then insert the flash drive again to view the images. Managing bookmarks Creating bookmarks Use bookmarks to print frequently accessed documents that are stored in servers or on the web. 1 Open a web browser, and then type the printer IP address in the address field. Notes: • View the printer IP address on the printer home screen. The IP address appears as four sets of numbers separated by periods, such as 123.123.123.123. • If you are using a proxy server, then temporarily disable it to load the web page correctly. 2 Click Bookmarks > Add Bookmark, and then type a bookmark name. 3 Select an Address protocol type, and then do one of the following: • For HTTP and HTTPS, type the URL that you want to bookmark. • For HTTPS, make sure to use the host name instead of the IP address. For example, type myWebsite.com/sample.pdf instead of typing 123.123.123.123/sample.pdf. Make sure that the host name also matches the Common Name (CN) value in the server certificate. For more information on obtaining the CN value in the server certificate, see the help information for your web browser. • For FTP, type the FTP address. For example, myServer/myDirectory. Enter the FTP port. Port 21 is the default port for sending commands. • For SMB, type the network folder address. For example, myServer/myShare/myFile.pdf. Type the network domain name. • If necessary, select the Authentication type for FTP and SMB.