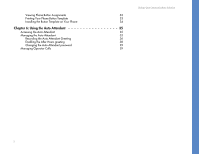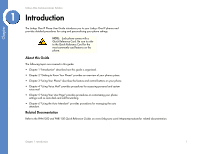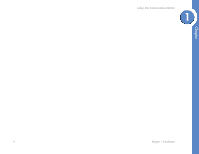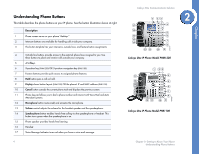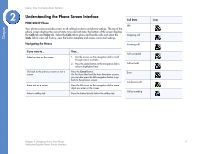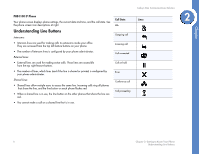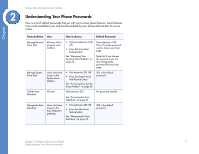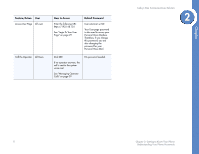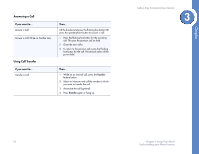Linksys PHB1100 User Guide - Page 8
Understanding the Phone Screen Interface, PHM1200 IP Phone, Navigating the Menus
 |
UPC - 745883567645
View all Linksys PHB1100 manuals
Add to My Manuals
Save this manual to your list of manuals |
Page 8 highlights
Chapter 2 Linksys One Communications Solution Understanding the Phone Screen Interface PHM1200 IP Phone Your phone screen provides access to all calling functions and phone settings. The top of the phone screen displays the current date, time and call state; the bottom of the screen displays the Calls tab and Tasks tab. Select the Calls tab to place and handle calls and select the Tasks Tab to view call history, view the button template and access voice mail settings. Navigating the Menus Call State Idle Outgoing call Incoming call If you want to... Select an item on the screen Go back to the previous screen or exit a screen Erase text on a screen Select a softkey tab Then... 1. Use the arrows on the navigation dial to scroll through menus and tabs. 2. Press the center button on the navigation dial to select a highlighted item. Press the Cancel button. On the Voice Mail and the Auto Attendant screens, you can also press the left navigation button to go back to the previous screen. Press the left arrow on the navigation dial to erase digits you enter on the screen. Press the button directly below the softkey tab. Call connected Call on hold Error Conference call Call proceeding Lines Chapter 2: Getting to Know Your Phone 5 Understanding the Phone Screen Interface