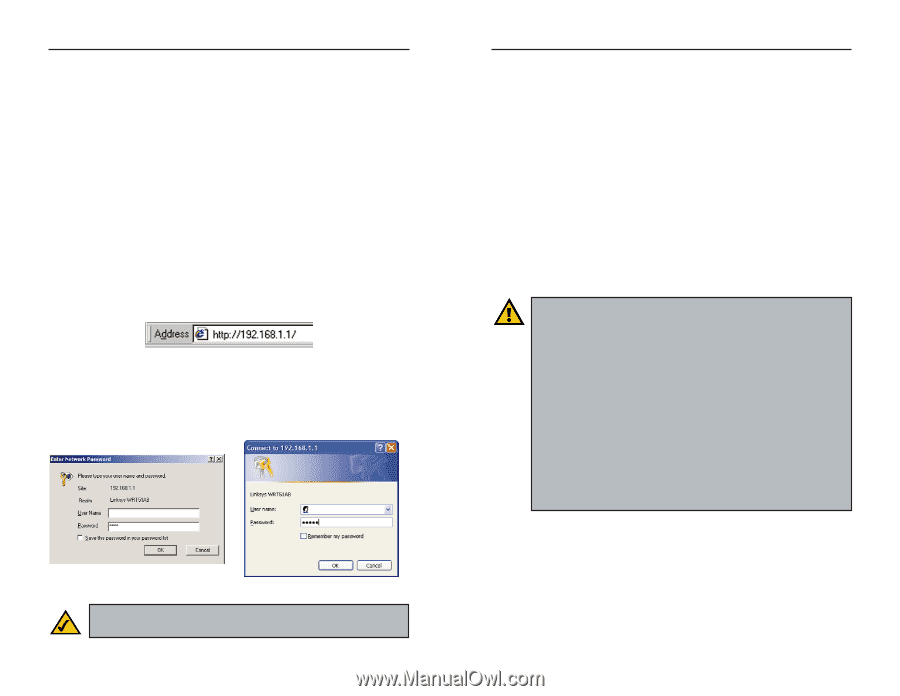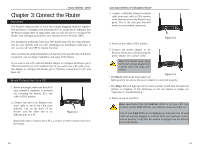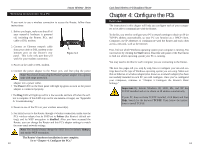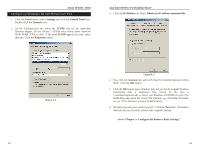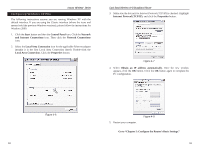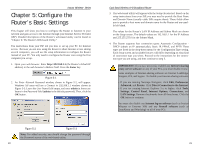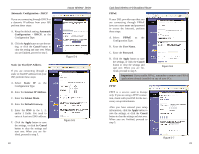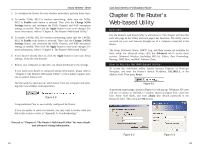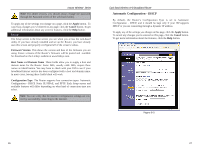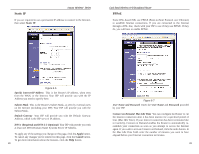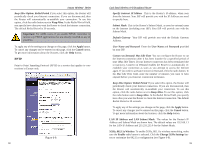Linksys WRT51AB User Guide - Page 14
Con the Router's Basic Settings - setup
 |
UPC - 745883553051
View all Linksys WRT51AB manuals
Add to My Manuals
Save this manual to your list of manuals |
Page 14 highlights
Instant Wireless® Series Chapter 5: Configure the Router's Basic Settings This chapter will show you how to configure the Router to function in your network and gain access to the Internet through your Internet Service Provider (ISP). Detailed description of the Router's web-based utility can be found in "Chapter 6: The Router's Web-based Utility." The instructions from your ISP tell you how to set up your PC for Internet access. Because you are now using the Router to share Internet access among several computers, you will use the setup information to configure the Router instead of your PC. You only need to configure the Router once using the first computer you set up. 1. Open your web browser. Enter http://192.168.1.1 (the Router's default IP address) in the web browser's Address field. Press the Enter key. Figure 5-1 2. An Enter Network Password window, shown in Figure 5-2, will appear. Windows XP users will see a Connect to 192.168.1.1 window, shown in Figure 5-3. Leave the User Name field empty, and enter admin in lowercase letters in the Password field (admin is the default password). Then, click the OK button. Figure 5-2 Figure 5-3 Note: For added security, you should change the password through the Password screen of the web-based utility. 20 Dual-Band Wireless A+B Broadband Router 3. The web-based utility will appear with the Setup tab selected. Based on the setup instructions from your ISP, you may need to provide the Host Name and Domain Name (usually cable ISPs require them). These fields allow you to provide a host name and domain name for the Router and are usually left blank. The values for the Router's LAN IP Address and Subnet Mask are shown on the Setup screen. The default values are 192.168.1.1 for the IP Address and 255.255.255.0 for the Subnet Mask. 4. The Router supports four connection types: Automatic Configuration DHCP (obtain an IP automatically), Static IP, PPPoE, and PPTP. These types are listed in the drop-down menu for the Configuration Type setting. Each Setup screen and available features will differ depending on what kind of connection type you select. Proceed to the instructions for the connection type you are using, and then continue to step 5. IMPORTANT: If you have previously enabled any Internet-sharing proxy server software on any of your PCs, you must disable it now. Some examples of Internet-sharing software are Internet LanBridge, Wingate, ICS, and Sygate. To disable your Internet-sharing software: • If you are running Netscape Navigator, click Edit, Preferences, Advanced, and Proxies. Click Direct Connection to the Internet. • If you are running Internet Explorer 5.x or higher, click Tools, Settings, Control Panel, Internet Options, Connections, and LAN Settings. Remove checkmarks from all three boxes. Click the OK button to continue. You must also disable any Internet log-on software (such as Ivasion Winpoet or Enternet 300) and any firewall software (such as ZoneAlarm and Watchdog) on all of your PCs. 21