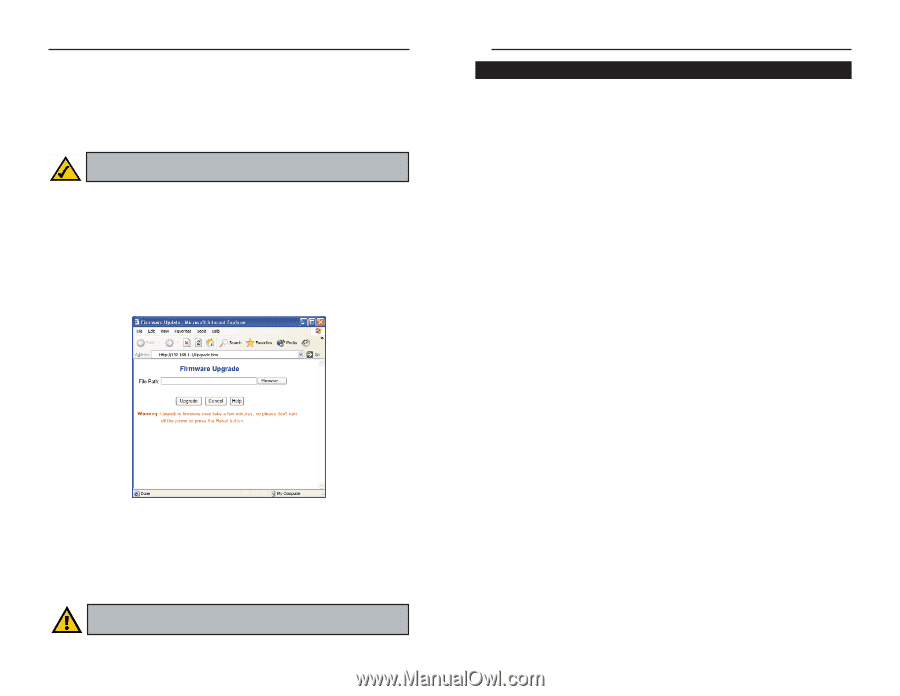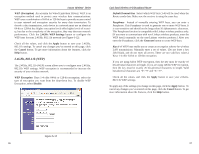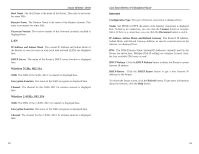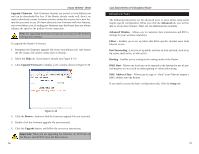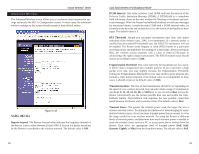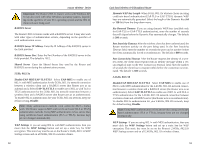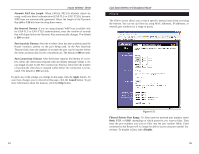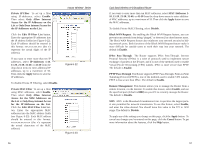Linksys WRT51AB User Guide - Page 27
Advanced, Advanced Wireless, Filters, Port Forwarding, Routing, DMZ Host, MAC Address Clone, Setup - download
 |
UPC - 745883553051
View all Linksys WRT51AB manuals
Add to My Manuals
Save this manual to your list of manuals |
Page 27 highlights
Instant Wireless® Series Upgrade Firmware New firmware versions are posted at www.linksys.com and can be downloaded for free. If the Router already works well, there's no need to download a newer firmware version, unless that version has a new feature that you want to use. (To learn about any new firmware with new features, visit www.linksys.com.) Loading new firmware onto the Router does not always enhance the speed or the quality of your connection. Note: By upgrading the Router's firmware, you may lose the Router's configuration settings. To upgrade the Router's firmware: 1. Download the firmware upgrade file from www.linksys.com, and extract the file using a file archive utility such as WinZip. 2. Select the Help tab, if you haven't already (see Figure 6-17). 3. Click Upgrade Firmware to display a new window, shown in Figure 6-18. Dual-Band Wireless A+B Broadband Router Advanced Tabs The following instructions are for advanced users or users whose setup needs require special configuration. When you click the Advanced tab, you will be able to set up these features. There are six additional tabs available. Advanced Wireless - Allows you to customize data transmission and 802.1x settings for your wireless network(s). Filters - Enables you to set up filters that block specific internal users from Internet access. Port Forwarding - Lets you set up public services on your network, such as an ftp server, mail server, or web server. Routing - Enables you to configure the routing mode of the Router. DMZ Host - Allows one local user to be exposed to the Internet for use of special-purpose services such as online gaming or videoconferencing. MAC Address Clone - Allows you to copy or "clone" your Ethernet adapter's MAC address onto the Router. If you need to access the basic configuration tabs, click the Setup tab. Figure 6-18 4. Click the Browse... button to find the firmware upgrade file you extracted. 5. Double-click the firmware upgrade file you extracted. 6. Click the Upgrade button, and follow the on-screen instructions. Important: When you are upgrading the firmware, do NOT turn off the Router, and do NOT press the Reset button. 46 47