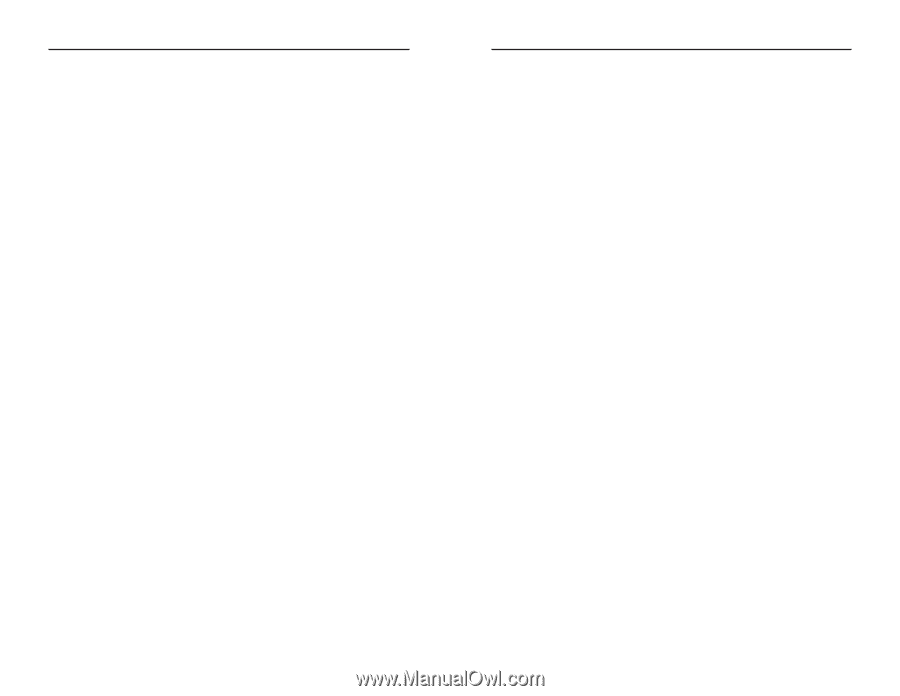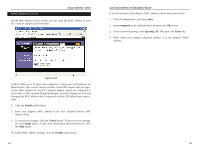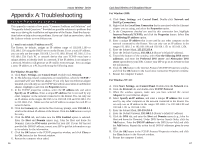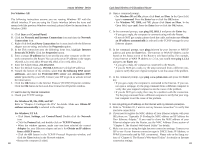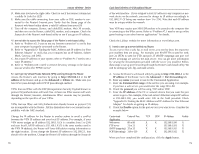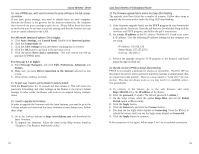Linksys WRT51AB User Guide - Page 41
For Microsoft Internet Explorer 5.0 or higher, Internet Options - firmware upgrade
 |
UPC - 745883553051
View all Linksys WRT51AB manuals
Add to My Manuals
Save this manual to your list of manuals |
Page 41 highlights
Instant Wireless® Series 10. I am a PPPoE user, and I need to remove the proxy settings or the dial-up popup window. If you have proxy settings, you need to disable these on your computer. Because the Router is the gateway for the Internet connection, the computer does not need any proxy settings to gain access. Please follow these directions to verify that you do not have any proxy settings and that the browser you use is set to connect directly to the LAN. For Microsoft Internet Explorer 5.0 or higher: A. Click Start, Settings, and Control Panel. Double-click Internet Options. B. Click the Connections tab. C. Click the LAN settings button and remove anything that is checked. D. Click the OK button to go back to the previous screen. E. Click the option Never dial a connection. This will remove any dial-up pop-ups for PPPoE users. For Netscape 4.7 or higher: A. Start Netscape Navigator, and click Edit, Preferences, Advanced, and Proxies. B. Make sure you have Direct connection to the Internet selected on this screen. C. Close all the windows to finish. 11. To start over, I need to set the Router to factory default. Hold the Reset button for 10 seconds and then release it. This will return the password, forwarding, and other settings on the Router to the factory default settings. In other words, the Router will revert to its original factory configuration. 12. I need to upgrade the firmware. In order to upgrade the firmware with the latest features, you need to go to the Linksys website and download the latest firmware at www.linksys.com. Follow these steps: A. Go to the Linksys website at http://www.linksys.com and download the latest firmware. B. To upgrade the firmware, follow the steps in the Help section found in "Chapter 6: The Router's Web-based Utility." 74 Dual-Band Wireless A+B Broadband Router 13. The firmware upgrade failed, and/or the Diag LED is flashing. The upgrade could have failed for a number of reasons. Follow these steps to upgrade the firmware and/or make the Diag LED stop flashing: A. If the firmware upgrade failed, use the TFTP program (it was downloaded along with the firmware). Open the pdf that was downloaded along with the firmware and TFTP program, and follow the pdf's instructions. B. Set a static IP address on the PC; refer to "Problem #1, I need to set a static IP address." Use the following IP address settings for the computer you are using: IP Address: 192.168.1.50 Subnet Mask: 255.255.255.0 Gateway: 192.168.1.1 C. Perform the upgrade using the TFTP program or the Router's web-based utility through its Help tab. 14. My DSL service's PPPoE is always disconnecting. PPPoE is not actually a dedicated or always-on connection. The DSL ISP can disconnect the service after a period of inactivity, just like a normal phone dialup connection to the Internet. There is a setup option to "keep alive" the connection. This may not always work, so you may need to re-establish connection periodically. A. To connect to the Router, go to the web browser, and enter http://192.168.1.1 or the IP address of the Router. B. Enter the password, if asked. (The default password is admin.) C. On the Setup screen, select the option Keep Alive, and set the Redial Period option at 20 (seconds). D. Click the Apply button. E. Click the Status tab, and click the Connect button. F. You may see the login status display as Connecting. Press the F5 key to refresh the screen, until you see the login status display as Connected. G. Click the Apply button to continue. If the connection is lost again, follow steps E to G to re-establish connection. 75