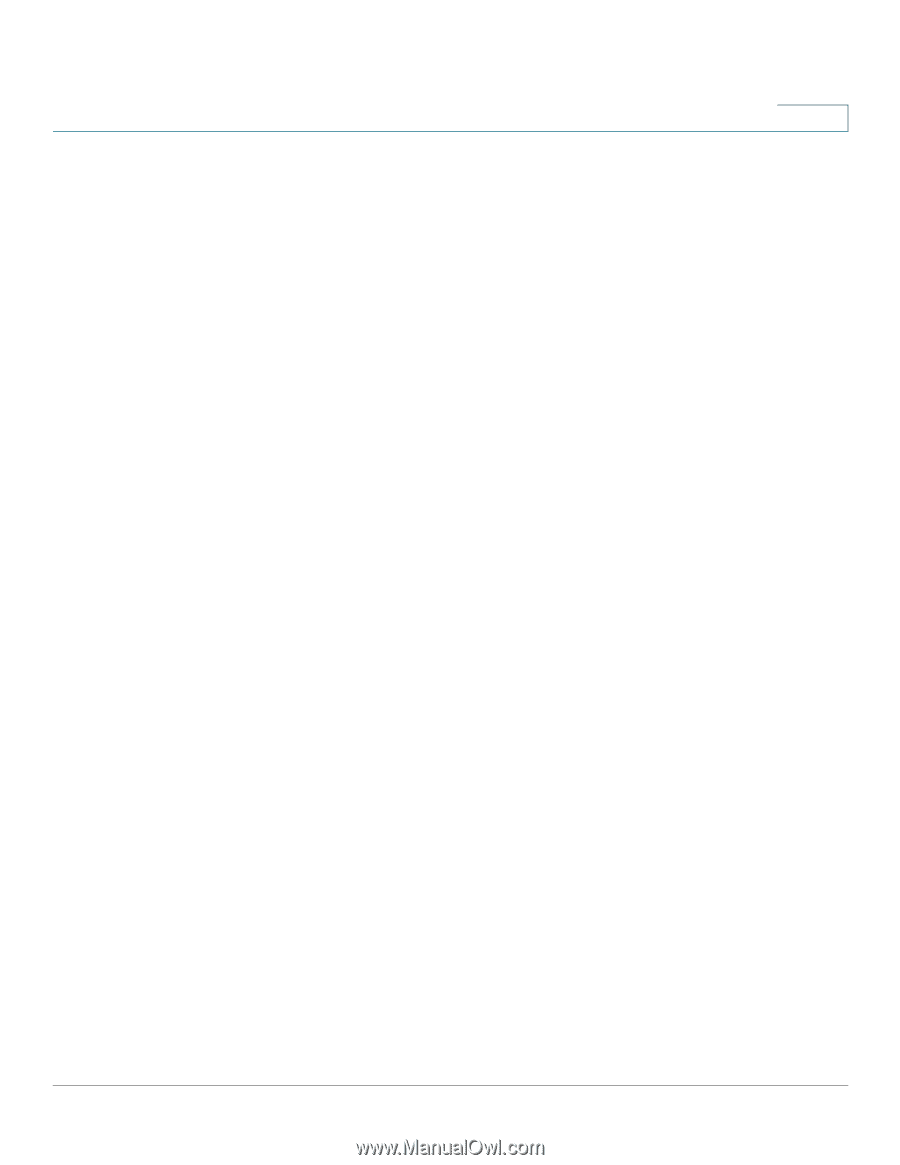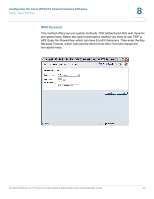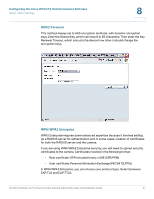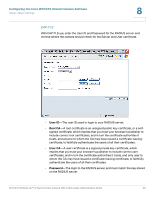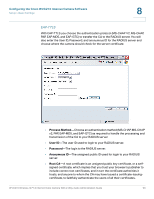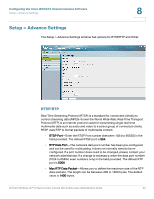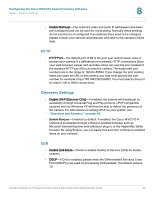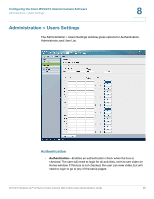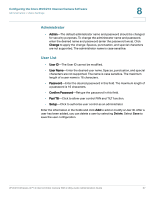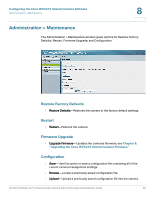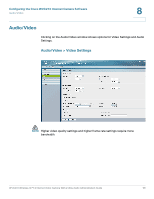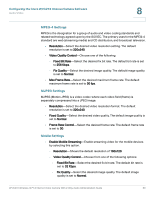Linksys WVC200 Cisco Small Business WVC210 Administration Guide - Page 61
Discovery Settings, Configuring the Cisco WVC210 Internet Camera Software, Questions and Answers - wan
 |
UPC - 745883569045
View all Linksys WVC200 manuals
Add to My Manuals
Save this manual to your list of manuals |
Page 61 highlights
Configuring the Cisco WVC210 Internet Camera Software Setup > Advance Settings 8 • Enable Multicast-The camera's video and audio IP addresses have been pre-configured and can be used for multicasting. Normally these settings do not need to be reconfigured. If an address does need to be changed, please contact your network administrator and refer to the camera's online Help. HTTP • HTTP Port-The default port of 80 is the port your web browser uses to access your camera. If a different port is entered, HTTP connections (from your web browser, viewer and recorder utility) can use that port instead of the standard HTTP port 80 to access the camera. The supported port numbers are in the range of 1024 to 65534. If you change the port number, when you open the URL to the camera, you now must specify the port number, for example: http://192.168.128.23:8002. You must specify the port for either LAN or WAN connections. Discovery Settings • Enable UPnP (Discover Only)-If enabled, the camera will broadcast its availability through Universal Plug and Play protocol. UPnP compatible systems such as Windows XP will then be able to detect the presence of the camera. For instructions on setting UPnP on your system, see "Questions and Answers," on page 89. • Enable Bonjour-Enabled by default. If enabled, the Cisco WVC210 IP Camera is accessible through a Bonjour-enabled browser, such as Microsoft Internet Explorer with a Bonjour plug-in, or the Apple Mac Safari browser. By using Bonjour, you can easily find and click on Bonjour-enabled items on your network. QoS • Enable QoS Mode-Check to enable Quality of Service (QoS) for media streams. • DSCP-If QoS is enabled, please enter the Differentiated Services Code Point (DSCP) to be used on processing QoS packets. The default value is 12. WVC210 Wireless-G PTZ Internet Video Camera With 2-Way Audio Administration Guide 55