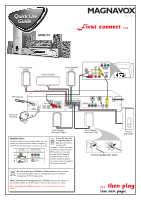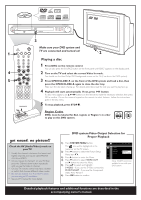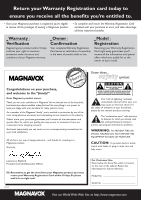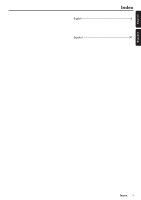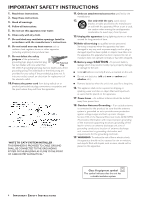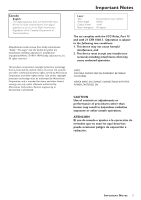Magnavox MRD210 User Manual - Page 2
AV - remote
 |
UPC - 037849935385
View all Magnavox MRD210 manuals
Add to My Manuals
Save this manual to your list of manuals |
Page 2 highlights
DVD VIDEO DIGITAL SURROUND SYSTEM STANDBY ON 1 4 5 OPEN•CLOSE PROGRESSIVE SCAN PLAY•PAUSE STOP PROGRAM PREV NEXT SOURCE VOLUME AV IN 3 Make sure your DVD system and TV are connected and turned on! 4 CHANNEL 3 2 Playing a disc 1 Press DISC on the remote control. You can also press the SOURCE button on the front panel until "DISC" appears on the display panel. 2 Turn on the TV and select the correct Video In mode. You should see the blue Philips DVD background screen on the TV (if no disc in the DVD system). 3 Press OPEN•CLOSE 0 on the front of the DVD system and load a disc, then press the OPEN•CLOSE 0 again to close the disc tray. Make sure the disc label is facing up. For double-sided discs, load the side you want to play face up. 4 Playback will start automatically. If not, press ÉÅ button. If a disc menu appears, use 3 4 1 2 buttons on the remote to make the necessary selection, then press OK to confirm. Or, use the numeric keypad on the remote to select features. Follow the instructions given in the disc menu. 5 To stop playback, press STOPÇ. Region Codes DVDs must be labeled for ALL regions or Region 1, in order ALL 1 to play on this DVD system. got sound, no picture!! Check the AV (Audio/Video) mode on your TV. * Usually this channel is between the lowest and highest channels and may be called FRONT, A/V IN, or VIDEO. * Or, you may go to channel 1 on your TV, then press the Channel down button repeatedly until you see the Video In channel. * Or, your TV remote control may have a button or switch that chooses different video modes. * Do not use channel 3 or 4 on the TV unless you are using an RF modulator. * See your TV manual for more details. DVD system Video Output Selection for Proper Playback 1) Press SYSTEM MENU button. The icon will be highlighted in the menu bar on the TV screen. 2) Press 4 button to select the Picture Setup Menu item . 3) Press 2 button to enter the Menu. 4) Press 4 button to select 'VIDEO OUT' and 2 button to enter the Menu. 5) Press 34 to select and highlight : S-VIDEO - if you use the S-Video connection. PR PB Y/SCART - if you use the Component Video Pr/Cr Pb/Cb Y 6) Press OK button to confirm. S-VIDEO PR PB Y / SCART Note: SCART control not available for use with your DVD system. Detailed playback features and additional functions are described in the accompanying owner's manual.