McAfee SMEFCE-AI-DA Administration Guide - Page 38
Delete an Inbound Server, Save Changes, Email Protection, Setup, domain, Add New Host
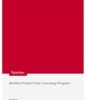 |
View all McAfee SMEFCE-AI-DA manuals
Add to My Manuals
Save this manual to your list of manuals |
Page 38 highlights
Set up Additional Inbound Servers Email Protection Administrator Guide Any server addresses designated here must be valid and available to connection from Email Protection. After the Save Changes button is clicked, the Email Protection immediately routes email to the active servers. 1 Click Email Protection | Setup. 2 From the domain drop-down menu, select the domain whose SMTP server you want to add. 3 Click Add New Host. A new set of fields appears for the server 4 In the SMTP Host Address field, type the fully qualified DNS or IP address of the server host being configured. CIDR notation is not allowed. If you do not have a registered and valid DNS name for your email servers, you must enter the IP addresses of each server. 5 In the Port field, type the port on the server to which the Email Protection will connect. The default value is 25. 6 In the Preference field, type the number indicating order of connection preference between multiple servers. Email Protection attempts to connect first to the server with the lowest preference number. If that server is not available (either down or too busy), Email Protection tries the server with the next lowest preference number, and so on. If multiple servers have the same preference number, Email Protection will randomly route the email delivery between them. 7 Click the Active checkbox to allow the server is immediately start accepting email traffic. Caution: If all servers are set to inactive, all emails received for this domain will be tempfailed. 8 Click Save. Delete an Inbound Server To delete an inbound server, perform the following steps: 1 Access the appropriate domain on the Inbound Server Setup window 2 Click the Delete checkbox next to the server you want to delete. 3 Click Save. 30 Proprietary: Not for use or disclosure outside McAfee without written permission. November 2012















