McAfee SMEFCE-AI-DA Administration Guide - Page 79
Sender Deny, Add Address, If the Sender is on the Sender Deny List
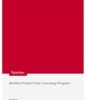 |
View all McAfee SMEFCE-AI-DA manuals
Add to My Manuals
Save this manual to your list of manuals |
Page 79 highlights
Email Protection Administrator Guide The Sender Allow window is displayed. 4 Click Sender Deny. The Sender Deny window is displayed. Allow or Deny Email to or from Specific 5 In the Add Address field, type the address of a sender whose email should be denied without filtering. The following values are allowed in the list entries: • Email addresses - Complete sender email address or partial address with wildcards (for example, [email protected] or g*@domain.com) • Domain names - Complete domain name or partial name with wildcards (for example, domain.com) • IP addresses - Complete IP address or partial address with wildcards (for example, 123.123.12.3 or 123.123.12.*) Note: CIDR notation is not allowed. Each IP address must be designated separately. 6 Click Add. The address is added to the denied address box on the right. 7 Repeat steps 4 and 5 for each address you want to add. 8 In the If the Sender is on the Sender Deny List section, select one of the following options: • Accept and silently discard the message - The email is accepted, but is discarded without notification. • Deny delivery - The email is denied delivery. 9 Click Save. You can save a copy of the list you created. See Save a Copy of an Allow, Deny, or Recipient Shield List. November 2012 Proprietary: Not for use or disclosure outside McAfee without written permission 71















